Der schnellste Weg, wie auch Du Astrobilder in Lightroom entwickeln kannst
+ wichtige Tipps, die Dir helfen Fehler zu vermeiden und noch schönere Fotos zu erhalten.
Anzeige
Teil 1 – Grundeinstellungen
Als Vertiefung des Anfängerkurses soll dieser Beitrag die grundlegenden Schritte bei der Entwicklung von Astrobildern aufzeigen.
Es geht hier (noch) nicht darum, das Bild final zu perfektionieren. Vielmehr soll der Artikel den Einstieg erleichtern und helfen, ein grundsätzliches Gefühl für die Entwicklung der Rohdaten in Lightroom zu bekommen.
Zum Thema ‘Entwickeln von Fotos’ habe ich in Teil 3 des Einsteigerkurses bereits einiges geschrieben – vor allem warum es überhaupt notwendig ist, die Fotos zu entwickeln und warum ‘Entwickeln’ nicht mit ‘Verfremden’ gleichzusetzen ist.
Wir entwickeln Rohdaten zu einem ausgewogenen Bild ohne es zu manipulieren. Wir fügen nichts hinzu, was nicht wirklich fotografiert wurde, sondern entscheiden nur, welcher Teil der aufgenommenen Daten wie stark in Erscheinung tritt.
Bereit?
Dann auf in’s Vergnügen.
Hinweis
Es ist sinnvoll, die Entwicklung von Nachtaufnahmen in einer dunkleren Umgebung zu machen. So werden feine Details besser erkannt und ungewollte Fehler vermieden.
Das Ausgangsbild
Schaust Du Dir die RAW-Aufnahmen an, die Du – möglicherweise unter Berücksichtigung der Tipps aus Teil 1 und Teil 2 des Anfängerkurses – aufgenommen hast, dann wirst Du feststellen, dass sie weit von dem entfernt sind, was Du Dir als ‘beeindruckendes Bild des Sternenhimmels’ vorstellst. Zumindest geht es mir so.
Das Bild ist flach, kontrastarm, ungesättigt. Es leuchtet nicht, einige Bereiche sind viel zu dunkel und die Sterne entfalten keine Wirkung.
Jetzt bewege den Schieberegler über das Bild und Du kannst sehen, wohin die Reise gehen wird.
Ich werde jeden einzelnen Schirtt aufzeigen, den ich in Lightroom ausgeführt habe, um zu diesem Ergebnis zu gelangen. Und zwar zu einem korrekt eingestellten Astrobild, jedoch noch nicht zu einer absoluten finalen Version.
Falls bei Dir hier nicht ein einzelnes Bild mit einem Schieberegler angezeigt wird, sondern zwei (anklickbare) Bilder und die Phrase ‘twentytwenty’, dann unterstützt Dein Gerät diese Vorher-Nachher Ansicht nicht.
Falls es ein Mobilgerät ist kannst Du:
a) versuchen es zu kippen (Breitbild)
b) über die (je nach Browser) drei Punkte oben rechts auswählen: ‘Desktop-Website anzeigen’
Originalbild aus der Kamera und mögliche Entwicklung in Lightroom.
Das Bild gewinnt durch die Entwicklung nicht nur eine andere Anmutung, sondern es werden vor allem Informationen sichtbar gemacht: Schau mal in die Zweige rechts oben oder an die Bäume im Bildzentrum. Siehst Du den großen Unterschied, wieviel an Information noch zu entwickeln ist? Oder die Anzahl der Sterne links oben? Überall in den Rohdaten sind Informationen, die entwickelt werden können. Und zwar so, dass die Qualität in keinen anderen Bildteilen leidet.
Ich habe mich übrigens bewusst für ein Bild ohne Sommermilchstraße, also ohne das hell leuchtende galaktische Zentrum entschieden und stattdessen ein Winterbild der frühen Nacht genommen, in dem nur der schwach leuchtende Bereich unserer Galaxie zu sehen ist.
Dafür befindet sich rechts eine Ortschaft, die relativ stark leuchtet und eine zusätzliche Herausvorderung darstellt. Ich denke es ist ganz hilfreich, wenn Du so gleich noch etwas mehr lernen kannst.
Alle nun folgenden Schritte zeigen eine grundsätzlich richtige Entwicklung des Bildes. Man kann sicherlich einiges anders machen, vor allem in der Reihenfolge, aber dieser Weg führt bei allen Aufnahmen des Sternenhimmels zu einem gut entwicklelten Bild.
Weitere Bearbeitungen werden zunächst nicht vorgenommen. Vorerst geht es nur darum, das Bild ‘richtig’ einzustellen.
Schritt 1 – Der Weißabgleich
Der erste Schritt ist immer die Einstellung des Weißabgleichs (englisch ‘White Balance’, kurz WB). Es ist kein Muss, das als erstes zu machen, hat aber einen guten Grund:
Alle weiteren Bearbeitungen wirken sich noch minimal auf den WB aus, daher ist es sinnvoll zunächst eine grundsätzlich richtige Farbdarstellung zu wählen und dann gegebenfalls zwischendurch nachzuregeln.
Macht man den WB erst am Ende, kann es sein, dass man auch andere Einstellungen verändern muss und die Arbeit kann sich unnötig verlängern.
Warum muss man den Weißabgleich überhaupt einstellen?
Wie auch viele andere Automatiken der Kamera (Belichtungszeit, Schärfe…) versagt auch der automatische WB in der Nacht.
Um nun nicht bei jedem Bild einen anderen Weißabgleich zu erhalten, wählt man eine feste Einstellung für alle Fotos.
Dabei ist es allerdings kaum möglich den perfekten Weißabgleich direkt vor Ort einzustellen und zum Glück ist das auch völlig unnötig. Hauptsache der WB ist fest. Denn RAW-Daten erlauben die nachträgliche verlustfreie Einstellung. Genau das, was wir nun als ersten Schritt machen.
Für dieses Bild wurde vor der Aufnahme der Weißabgleich für ‘Tageslicht’ gewählt – damit fahre ich immer sehr gut. Aber wie gesagt: Eigentlich ist es völlig egal.
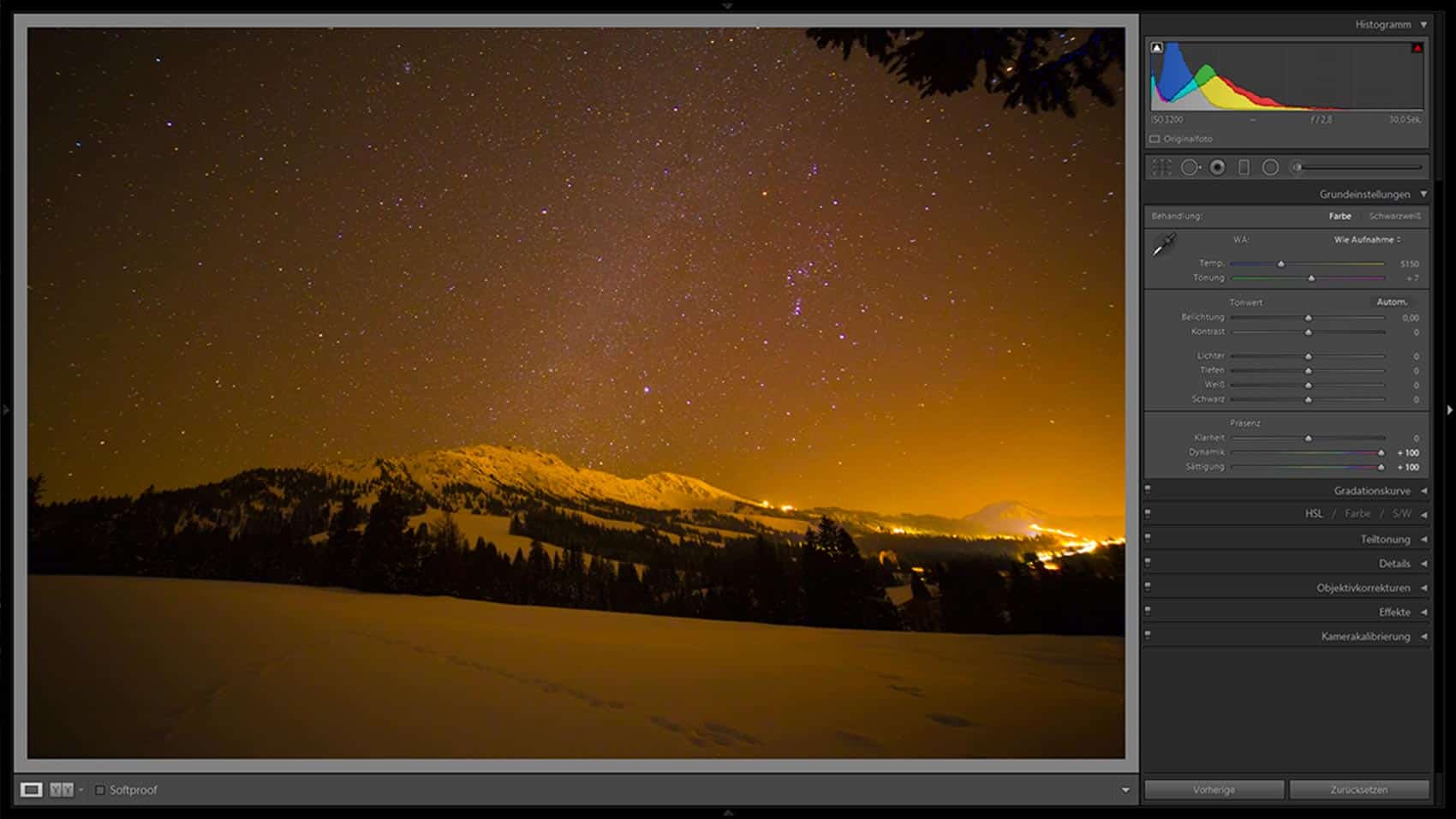
Wie stelle ich den richtigen Weißabgleich ein?
Zunächst stelle ich die Farbparameter für ‘Dynamik’ und ‘Sättigung’ auf das Maximum. So kommt der (hier gelbe) Farbstich besonders eindrucksvoll zur Geltung.
Nun kann mit Hilfe der Regler für ‘Temperatur’ und ‘Tönung’ problemlos ein natürlicherer Farbeindruck eingestellt werden.
Man muss an dieser Stelle nicht 100%ig korrekt arbeiten. Häufig regelt man während der Entwicklung immer mal wieder nach und der entgültige Weißabgleich kommt erst zum Schluss.
Je genauer man aber bereits jetzt arbeitet, desto leichter hat man es später.
Was ist ein ‘richtiger’ Weißabgleich?
Grundsätzlich muss man davon ausgehen, dass ein Foto nicht das zeigt, was man gesehen hat. Das ist schon bei Tageslichtaufnahmen so, aber nachts eben besonders deutlich.
Niemand sieht die Milchstraße in solcher Klarheit und in den fantastisch leuchtenden Farben, die oft auf Fotos zu sehen ist. Das Foto ist einfach nur der Ausdruck der aufgezeichneten Daten.
Für das menschliche Auge ist es meistens viel dunkler und farbschwächer. Das liegt aber an der Fähigkeit unserer Augen und der Verarbeitung im Gehirn. Die Kamera ‘erfindet’ ja keine Daten hinzu, sie nimmt sie nur anders war als Auge und Gehirn.
So ist für uns der Nachthimmel eigentlich schwarz.
Dennoch wirkt ein leicht(!!) bläulicher Himmel angenehmer und realistischer als ein farbloses Dunkel-Grau oder Schwarz. Diese ‘Ungenauigkeit’ erfreut unsere Augen: Wir empfinden es als realistischer, wenngleich wir es so nicht gesehen haben.
Man sollte es jedoch nicht übertreiben. Ein poppiger blau-violetter Himmel ist in jeden Fall zu viel des Guten. Mir passiert das jedoch immer noch gelegentlich und daher schaue ich die Bilder gerne später nochmals mit etwas Abstand an und korrigiere wenn nötig die Einstellungen.
Im konkreten Beispiel wurde der gelb-orange warme Farbton ausgelichen, in dem die Temperatur ‘kälter’, also blauer geregelt wurde.
Der nun sichtbare leichte violette Stich wurde mit dem Tönungregler ausgelichen.
Schritt 2 – Die Grundeinstellungen
Nachdem der WB einigermaßen sitzt, kommen nun die Grundeinstellungen. Diese betreffen vor allem die Verteilung von Helligkeit und Dunkelheit im Bild.
Wie die meisten Bildbearbeitungsprogramme bietet auch Lightroom ein Histogramm, das die Verteilung der Helligkeit darstellt.
In Stichpunkten:
– Links werden die dunkeln Töne dargestellt, rechts die hellen. Bei normalen Tageslicht-Fotos sollte der ‘Berg’ ungefähr mittig sitzen.
– Sind ganz rechts oder ganz links starke Ausschläge direkt am Rand des Histogramms, zeigt das an, dass das Bild in irgendeinem Bereich überbelichtet (reines weiß) oder unterbelichtet (reines schwarz) ist.
(Lightroom bietet noch eine zusätzliche Hilfe: Die beiden kleinen Kästchen mit dem Dreieck rechts und links oben im Histogram. Fährt man mit der Maus darüber oder klickt sie an, werden unterbelichtete Bereiche im Bild blau, überbelichtete rot eingefärbt.)
Das Histogramm ist also eine technische Hilfe, um die Helligkeitsverteilung im Bild zu beurteilen. Die meisten Kameras bieten auch ein Histogramm, sodass es möglich ist, schon vor der Aufnahme zu beurteilen, ob ein Bild richtig (also Berg relativ mittig) belichtet ist.
Tja – nur leider ist das Histogramm bei Nachtaufnahmen nicht ganz so aussagekräftig:
So ist es nachts absolut ok und normal, dass teils große Bereiche des Bildes sehr dunkel sind und andere Bereiche (Lichter) extrem hell. Daher wird man oftmals eine etwas andere Verteilung der Lichtwerte im Histogramm haben.
Nungut – genug zum Histogramm.
Die Grundeinstellungen in Lightroom sind sehr leicht zu verstehen. Wenn Du die einzelnen Regler einfach mal benutzt, dann merkst Du sofort, was sie machen.
(Übrigens ein Doppelklick auf den Namen des Reglers setzt diesen wieder auf die Anfangseinstellung).
Wie bin ich vorgegangen?
Zunächst habe ich das Bild etwas heller gemacht. Meine Kamera rauscht nicht besonders, sodass das hier gut möglich war. Wie weit man technisch gehen kann, hängt von der Kamera ab. Hellt man zu sehr auf, kommt das Rauschen zum Vorschein.
Durch das Aufhellen erscheinen weitere Details, die bisher nicht sichtbar waren.
Mit dem ‘Tiefen-Regler’ habe ich die dunklen Bereiche (vor allem die Bäume) aufgehellt. Sie zeigen nun viel mehr Struktur. Auch der Schwarz-Regler bewirkt etwas ähnliches, setzt aber tiefer an.
Mit den Reglern ‘Kontrast’ und Klarheit’ habe ich das Bild etwas knackiger, kontrastreicher gemacht.
Und zuletzt habe ich die Lichter minimal abgedunkelt. Das mache ich normalerweise nicht, da es auch das Licht der Sterne beeinflusst, aber der rechte Bildbereich mit Straße und Ortschaft ist nun, nachdem die Belichtung erhöht wurde, einfach völlig überstrahlt. Das ist das spezielle Problem bei diesem Bild, daher habe ich es gewählt.
Nach der Tonwertkorrektur – und davor. Achte auf die Helligkeitsverteilung im HistogrammSchritt 3 – Die Schärfe
Die Schärfe sollte auch noch eingestellt werden, jedoch nicht auf das ganze Bild wirken. Würde sie das machen, würde auch das Rauschen verstärkt werden. Und das ist nicht erwünscht.
Lightroom bietet die Möglichkeit das Bild zu maskieren, sodass sich die Schärfung nur auf bestimmte Teilbereiche auswirkt.
Hält man die ‘Alt’-Taste gedrückt und bewegt den Schieberegler ‘Maskieren’, kann man die Maske sehen.
Ich habe sie so eingestellt, dass vor allem die Sterne und einige Konturen, die wirklich vorhanden sind, geschärft werden. Das Rauschen innerhalb größerer Flächen des Himmels jedoch nicht.
Die schwarzen Bereiche der Maske werden nicht geschärft.

Schritt 4 – Die Rauschreduzierung
Es gibt verschiedene Ursachen für Bildrauschen – zwei davon treffen gerade bei Aufnahmen des Nachthimmels in besonderem Maße zu: Rauschen aufgrund von Unterbelichtung und Rauschen durch lange Belichtungszeiten.
Hellt man ein Bild nun nachträglich auf, wird das Rauschen noch verstärkt und/oder sichtbar.
Lightroom bietet dafür eine Rauschreduzierung: Sie ist nicht perfekt, aber durchaus hilfreich.
Schritt 5 – Verlaufsfilter
Verlaufsfilter sind eine simple, aber überaus effektive Möglichkeit nur Teilbereiche des Bildes zu beeinflussen.
Sie sind der Maske beim Schärfen-Modus recht ähnlich, denn auch mit den Verlaufsfiltern wird der zu bearbeitende Bereich bestimmt. Der Übergang zum unbearbeiteten Bereich erfolgt dann langsam, sodass er – richtig eingesetzt – nicht zu sehen ist.
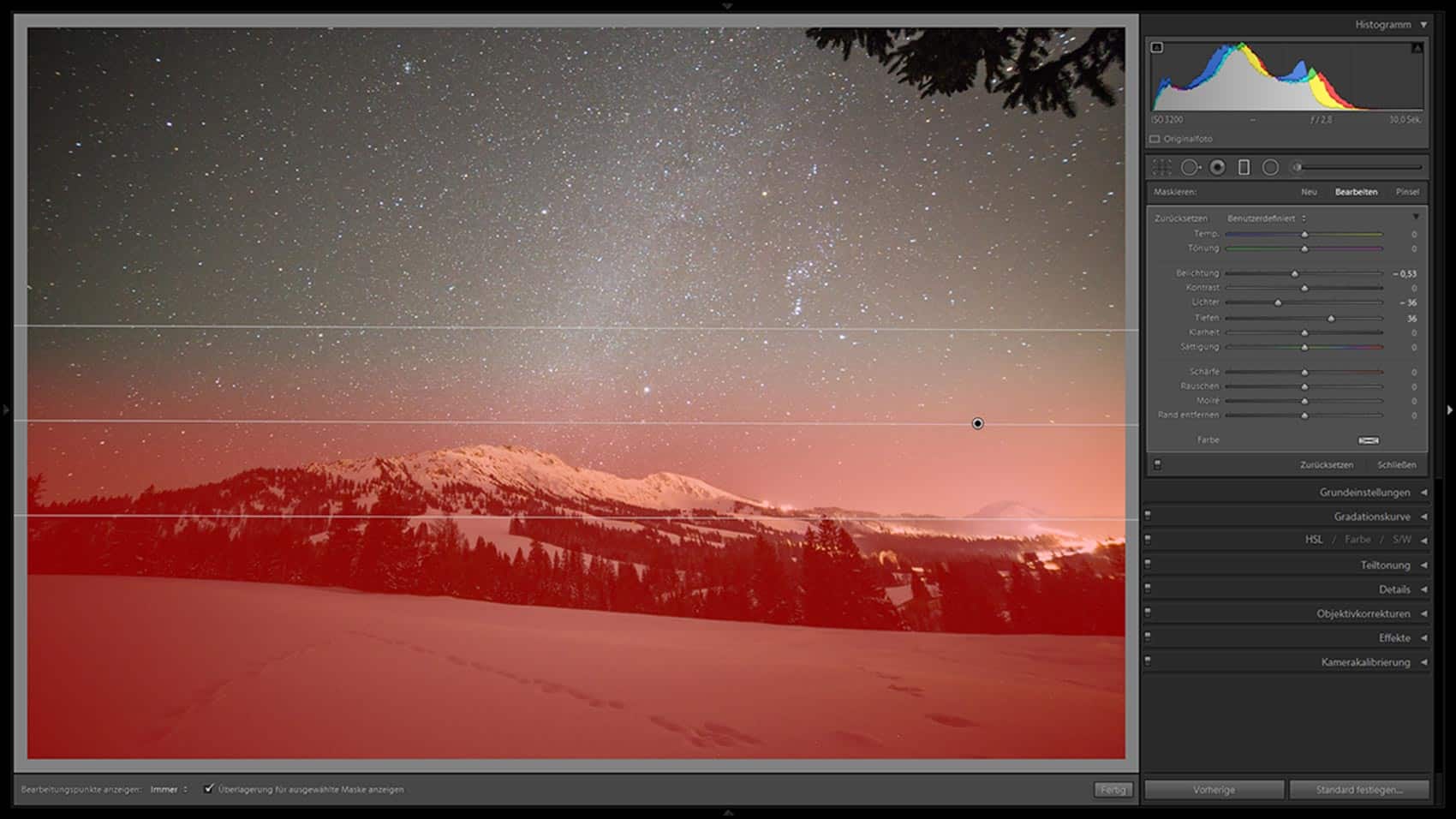
Meistens wird ein Verlaufsfilter genutzt, wenn es zwei klar abgegrenze Bereiche im Bild gibt – das sind oftmals Himmel und Landschaft. Beide möchte man unabhänig voneinander entwickeln.
Der Verlaufsfilter bietet dabei die gleichen Einstellungen wie der Bereich ‘Grundeinstellungen’.
Oftmals nutze ich mehrere Verlaufsfilter – so auch hier.
Der erste Verlaufsfilter soll den hellen Vordergrund, den aufgehellten Horizont und vor allem die nun gänzlich überstrahlte Ortschaft beeinflussen.
Also ziehe ich den Filter von unten nach oben in das Bild.
Ich dunkle zunächst die Lichter ab. Das betrifft ausschließlich die hellen Bereiche und hilft schon etwas.
Nun verringere ich die Belichtung um eine halbe Blende. Das wirkt sich nun auf alle Bereiche aus – nicht nur auf die Lichter. Darum regle ich mit dem Schieber ‘Tiefen’ entgegen.
Also: ‘Belichtung’ macht alles dunkler, soll aber nur helle Bereiche abdunkeln. Daher hole ich mit ‘Tiefen’ die abgedunkelten Bereiche wieder hervor.
Das hat schon einiges gebracht wie der Vorher-Nachher-Vergleich zeigt: Der Himmel ist nicht beeinflusst, auch die dunklen Bäume sind nicht schwarz geworden, aber die Lichter strahlen weitaus weniger.
Schritt 6 – Dynamik und Sättigung
Nun möchte ich etwas Leben in das Bild bringen, denn momentan schaut das Bild noch etwas blass aus.
Hierfür bieten sich zwei Regler an: Sättigung erhöht die Farbigkeit des gesamten Bilds gleichmäßig und wirkt sehr radikal, ‘Dynamik’ wirkt sich vor allem auf die eher farbarmen Bereiche aus und ist dezenter.
Ich bewege mich oftmals im Bereich von ca. 30. Vor allem bei der Sättigung entsteht bei höheren Werten einfach nur ein poppig-unnatürlich buntes Bild.
Das wirkt hier auf den ersten Blick auch so, denn nun kommt das gelbe Licht der Ortschaft voll zu Geltung. Man kann sehen, wie weit das kleine Dorf in den Himmel und an den Berg strahlt – ein schönes(?) Beispiel für die Lichtverschmutzung.
Dem muss man entgegenwirken.
Schritt 7 – Erneut der Verlaufsfilter
Den Gelbstich im unteren Bereich zu entfernen, geht erneut recht gut mit dem Verlaufsfilter. Ich kann den nutzen, den ich zuvor bereits angelegt habe, da ja dieselbe Region beeinflusst werden soll.
Einfach den Verlaufsfilter öffnen, den ‘Filterpunkt’ im Bild (“Anfasser”) anklicken und dann in den Einstellungen die Farbtemperatur in Richtung blau verschieben. Klappt schon ganz gut oder?
Ich finde aber, dass nun in der Mitte des Bildes ein rötlicher Bereich entstanden ist. Klar: Oben ist der Himmel von sich aus bläulich und im unteren Bereich wirkt der Verlaufsfilter. Im Übergangsbereich, in den das Licht der Ortschaft noch strahlt, der Verlaufsfilter aber nicht wirkt, ist nun noch ein Rotstich vorhanden.
Um diesen auch zu entfernen, verändere ich einfach den Bereich, in dem der Verlaufsfilter wirkt, ich ziehe ihn einfach nach oben.
Schon besser.
Aber ich finde es immer noch zu rot und in der Ortschaft zu hell.
Ein weiterer Verlaufsfilter hilft hier sehr gut. Er sorgt dafür, dass es noch kühler wirkt.
Ein dritter Verlaufsfilter soll nun noch das Dorf abdunkeln.
Ich wähle einen recht engen Bereich und einen sehr knappen Übergang.
Nun ziehe ich die Lichter extrem nach unten und im Gegenzug die Tiefen soweit nach oben, dass sie praktisch unbeeinflusst bleiben.
Das hat schon recht gut geklappt. (Natürlich könnte man das noch verfeinern, aber für diese Anleitung soll es erstmal reichen).
Ein letzter Verlaufsfilter kommt jetzt noch – und zwar für den Himmel. Die bisherigen Einstellungen beeinflussten ja vor allem die Landschaft im Vordergrund.
Um den Verlaufsfilter für den Himmel zu erstellen, ziehe ich diesmal von oben nach unten.
Jetzt kann ich den Himmel separat bearbeiten.
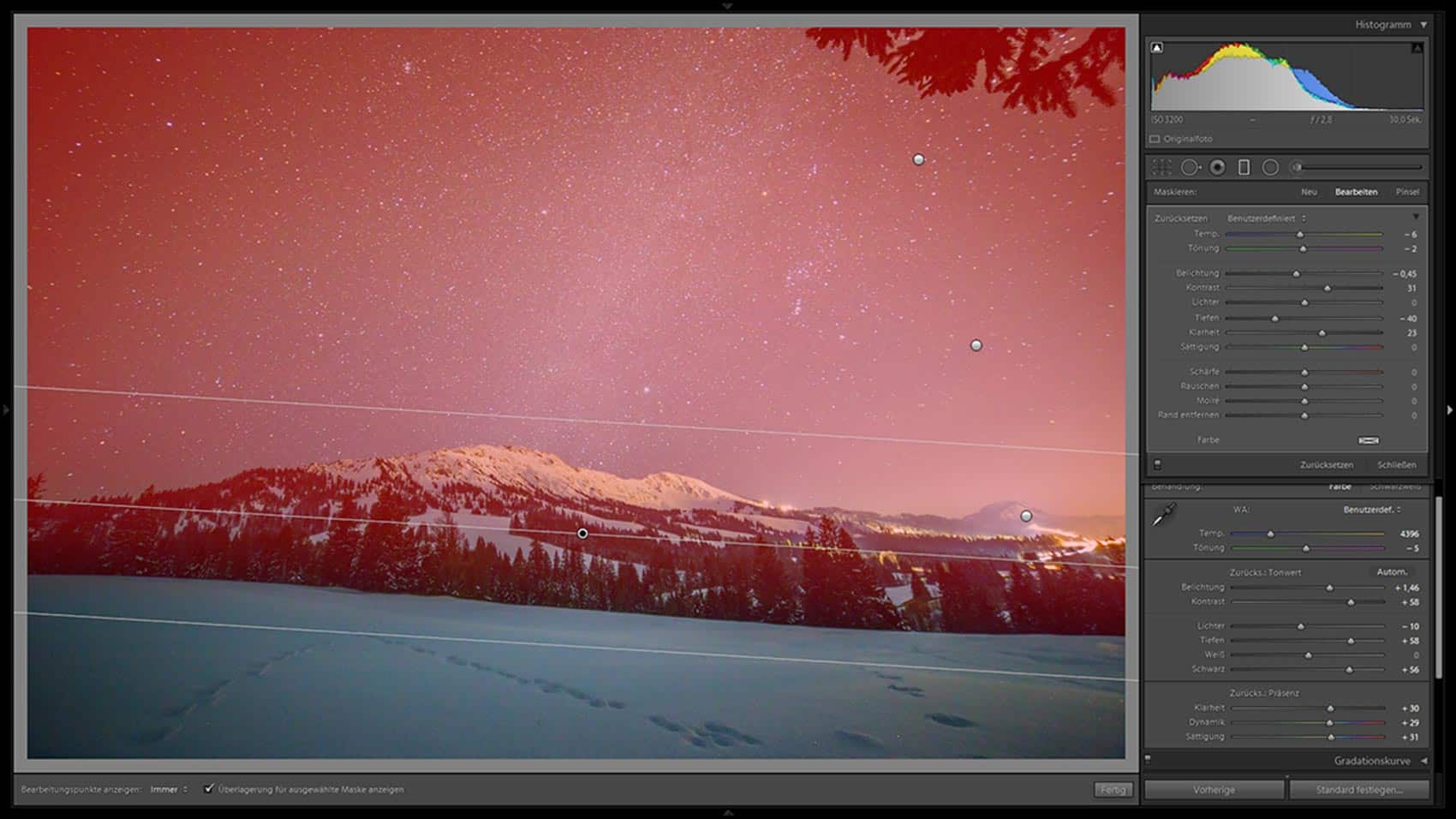
Mir war er ein wenig zu hell, zu leuchtend. Und damit auch zu wenig kontrastreich.
Daher habe ich Kontrast und Klarheit erhöht und die Tiefen abgedunkelt. So leuchten die hellen Sterne noch viel deutlicher aus dem dunkleren Himmel heraus.
Gleichzeitig habe ich auch die Grundeinstellungen, die wir ganz am Anfang bearbeitet haben, ein wenig angepasst: Ich habe alles etwas heller gemacht – nun strahlt das Bild.
Fast könnte man es so lassen.
Ich persönlich mag es, wenn die Kühle der Nacht und in diesem Fall auch die Kälte der Jahreszeit zur Geltung kommen. Daher habe ich das Bild noch etwas blauer gemacht.
Schritt 8 – Objektivkorrekturen
Zuletzt gehe ich immer noch an die Objektivkorrekturen. Oftmals müssen chromatische Abbarationen entfernt werden (hier nicht) oder die Vignetierung der Linse kann ausgeglichen werden.
Und genau das habe ich hier gemacht. Mir gefällt die Randabschattung des Objektivs bei desem Bild nicht. Mit der Korrektur gefällt es mir wesentlich besser.
Soweit, so gut – das ist nun also eine Möglichkeit ein Astrofoto zu bearbeiten.
Zum Vergleich nochmals das Vorher-Nachher-Bild.
Hier noch eine andere Entwicklung mit genau der gleichen Technik und dennoch etwas anders.

Ganz am Ende noch ein paar Tipps – So vermeidest Du Fehler:
– Entwickle in den Abendstunden oder Nachts!
Wenn Du schon nächtelang fotografieren gehst, dann wirst Du wohl nicht der Mensch sein, der täglich um 5:30 Uhr erwacht und bereits um 21 Uhr ans Schlafen gehen denkt. Wahrscheinlich kannst Du sehr gut am Abend oder nachts arbeiten. Darum:
Mach die Bearbeitung in dunklerer Umgebung, nicht bei sehr hellem Licht! Besonders ungünstig ist es, wenn hinter Deinem Monitor eine starke Lichtquelle, z.B. ein Südfenster, ist. Das wird es Dir schwerer machen und im ungünstigsten Falle Dein Ergebnis verfälschen. Dein Foto des Sternenhimmels ist ja auch in der Nacht entstanden und Deine Augen können die feinen Details und Kontraste der ‘Lichtpunkte’ am schwarzen Himmel viel besser wahrnehmen und beurteilen, wenn es um Dich herum nicht hell ist.
– Wenn Du fertig bist, leg das Bild beiseite!
Gib Dir selber Zeit, ein paar Stunden Abstand zu gewinnen oder schlafe eine Nacht darüber.
Oftmals kommt man bei der Entwicklung zu einem Punkt, wo man nicht mehr richtig beurteilen kann, ob der Himmel noch etwas Blau verträgt, ob der Vordergrund schon zu weit aufgehellt wurde oder ob das Bild schon zu bunt geworden ist.
Unsere “Auge-Hirn-Einheit” korrigiert das Bild ständig nach, vergleicht es mit gespeichertem Wissen und gleicht es mit der Umgebung ab. Das Bild wird im Kopf praktisch unentwegt neu entwickelt.
Dabei treten Gewöhnungseffekte auf und es geschieht schnell, dass man über das Ziel hinaus schießt und dabei das Bild übersättigt, überschärft…, es also insgesamt mit der Entwicklung übertreibt.
Ist etwas Zeit vergangen und haben sich Augen und Gehirn regeneriert, kannst Du das Bild ‘mit frischen Augen’ und ‘wie neu’ betrachten und viel besser erkennen, ob und wo Du noch Veränderungen vornehmen möchtest.
– Starte die Bearbeitung von vorne
Lightroom bietet die Möglichkeit, unendlich viele ‘virtuelle’ Kopien eines Fotos zu erstellen. So kannst Du nochmal ganz von vorne beginnen.
Mach das am -besten, wenn Du die erste Bearbeitung bereits vergessen hast – also nach einigen Stunden oder Tagen.
Wahrscheinlich kommst Du hierbei mit derselben Technik zu einem anderen Ergebnis.
Gib Deinen Augen nochmals Zeit sich zu erholen und vergleiche Deine unterschiedlichen Entwicklungen miteinander. Welche gefällt Dir besser? Und warum gefällt sie Dir besser?
So wirst Du viel schneller lernen, wie Du die Rohdaten am Besten bearbeitest.
– Überarbeite alte Aufnahmen
Aus dem gleichen Grund wie bei dem letzten Punkt, kann es Sinn machen sich alte Aufnahmen nochmals vorzunehmen.
Nicht selten kommen gerade dabei noch viele Details zum Vorschein, die in den Daten enthalten sind, aber bisher von Dir nicht heraus gearbeitet werden konnten
Das ‘alte’, bereits vergessene Bild erstrahlt dann in völlig neuem Glanz. Und das macht wirklich Freude.
Fazit
Ich hoffe sehr, dass Dir dieser Artikel geholfen hat, mehr aus Deinen Aufnahmen heraus zu holen. Natürlich gibt es auch andere Wege, die zum Ziel führen können, aber der hier vorgestellte Workflow bringt Deine Bilder mit Sicherheit zum Strahlen.
Wenn Dir Lightroom nicht zur Verfügung steht, kannst Du alle Einstellungen auch im Camera-RAW-Modul von Photoshop vornehmen, denn im Grunde steht hinter beidem dieselbe Technologie.
Natürlich ist es in einem umfassenden Programm wie Photoshop (aber auch im freien Gimp), möglich viele Einstellungen noch wesentlich selektiver vorzunehmen (z.b. mit klar definierten Masken, anstatt Verlaufsfiltern) – aber oftmals ist das gar nicht nötig. Lightroom bringt alles mit, um in den meisten Fällen zu einem ausgewogenen bearbeiteten Bild zu gelangen.
Wenn Du mir noch weiter über die Schulter schauen magst, dann empfehle ich Dir das zweite Tutorial. Ähnlich wie hier habe ich ein Bild in Lightroom von Grund auf entwickelt und die einzelnen Schritte dokumentiert: Ein anderes Bild und dieselbe Vorgehensweise – eine gute Möglichkeit das hier gelernte zu vertiefen.
Viel Spaß!
Anmerkung
Hat Dir mein Artikel gefallen? War er hilfreich? Hast Du Fragen oder Verbesserungsvorschläge?
Schreib mir einfach einen Kommentar. Denn darüber freut sich jeder Blogger und evtl. hilft Deine Anmerkung auch anderen.
Ein ‚Like‘ auf Facebook oder in anderen Netzwerken wird ebenso gern gesehen. So kannst Du dem Autor für seine Bemühungen danken.
Anmerkung, die zweite
Möglicherweise ist Dir aufgefallen, dass viele Links ins Leere laufen. Tut mir leid, dass ich Dich da enttäusche. Diese Seite ist noch ganz neu und vieles im Entstehen.
Wenn Du den ‚Like‘-Button für Facebook suchst, wirst Du ebenfalls nicht fündig. Facebook ist noch nicht eingerichtet, aber Du kannst den Artikel dennoch gerne teilen.
Falls Du eine Info möchtest, wenn es etwas Neues gibt, dann trag Dich auf der Startseite in den ’Newsletter‘ ein. Das ist kein ‚richtiger‘ automatischer Newsletter, dafür ist die Seite noch viel zu klein. Aber Du erhälst von mir persönlich eine Nachricht, wann immer ich etwas Neues veröffentliche.
–>Zur Startseite.


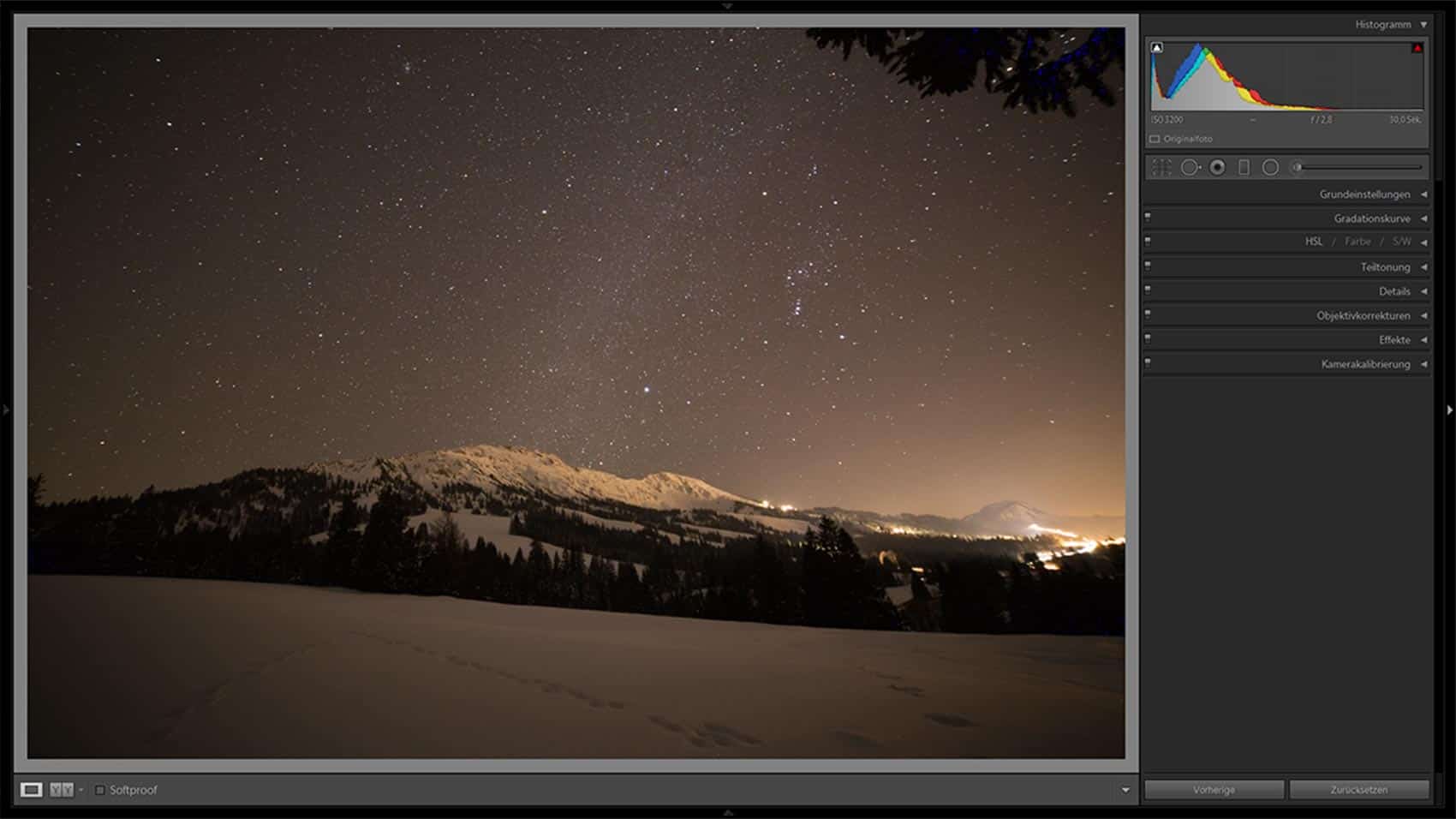
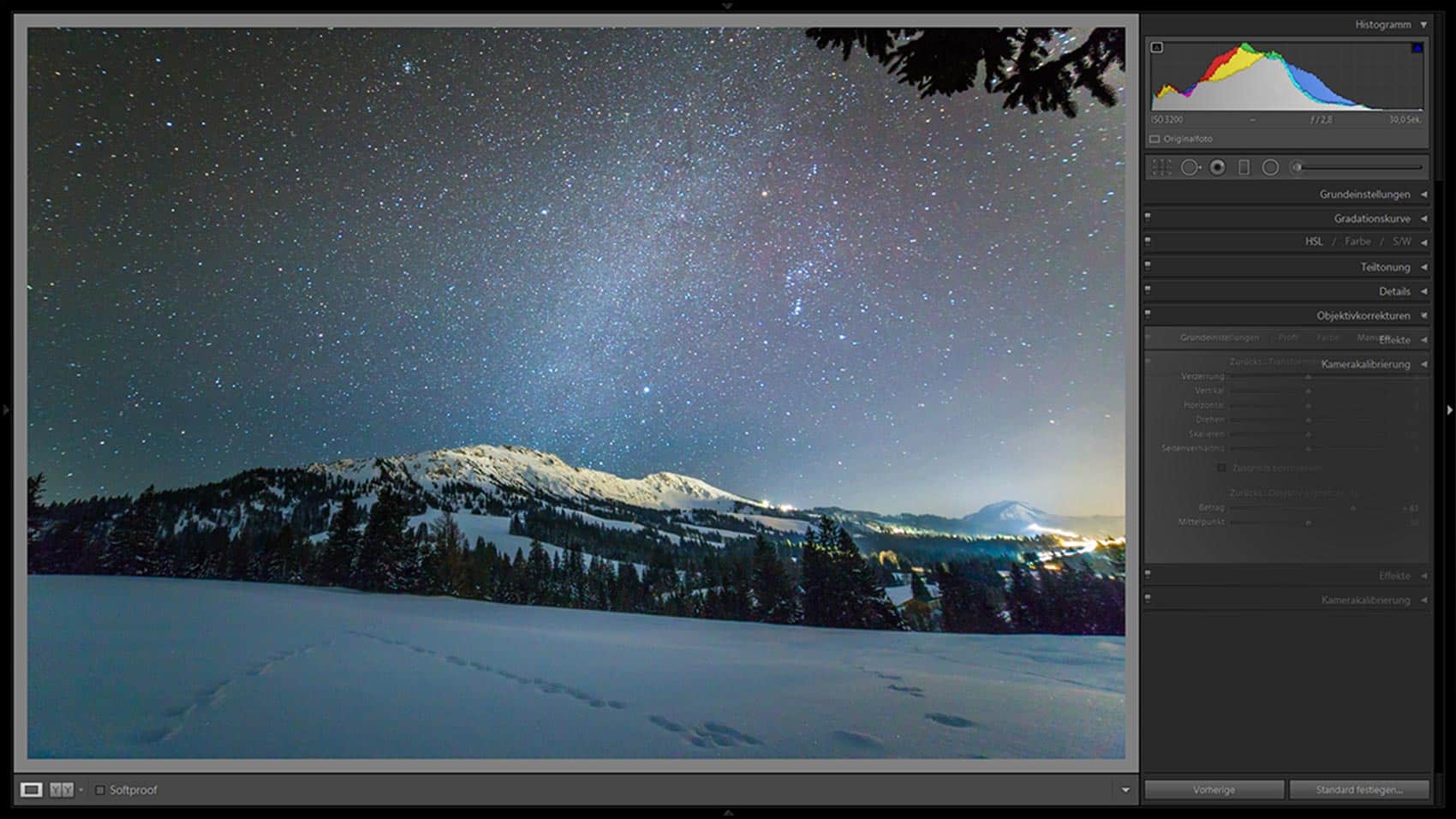
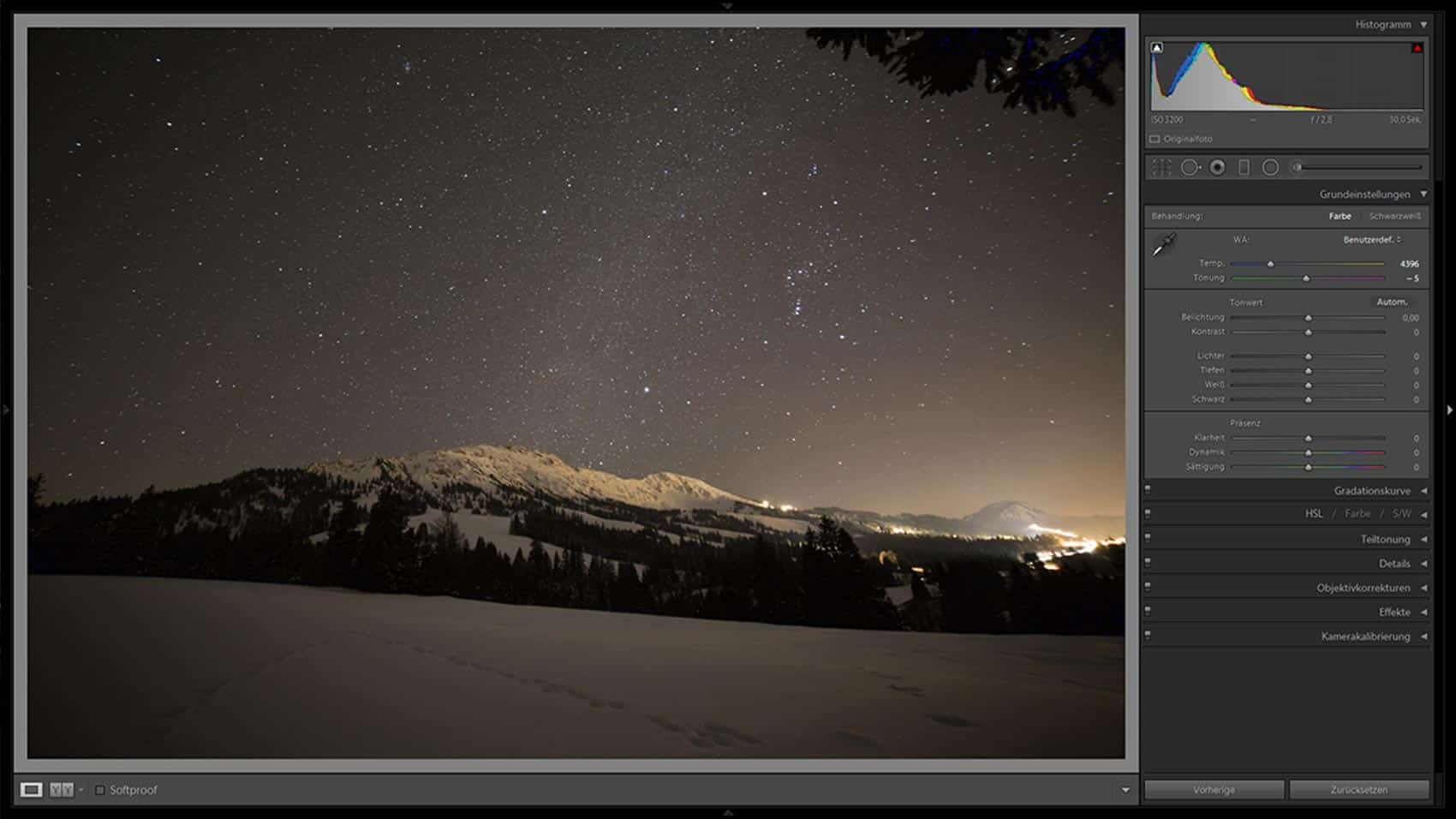
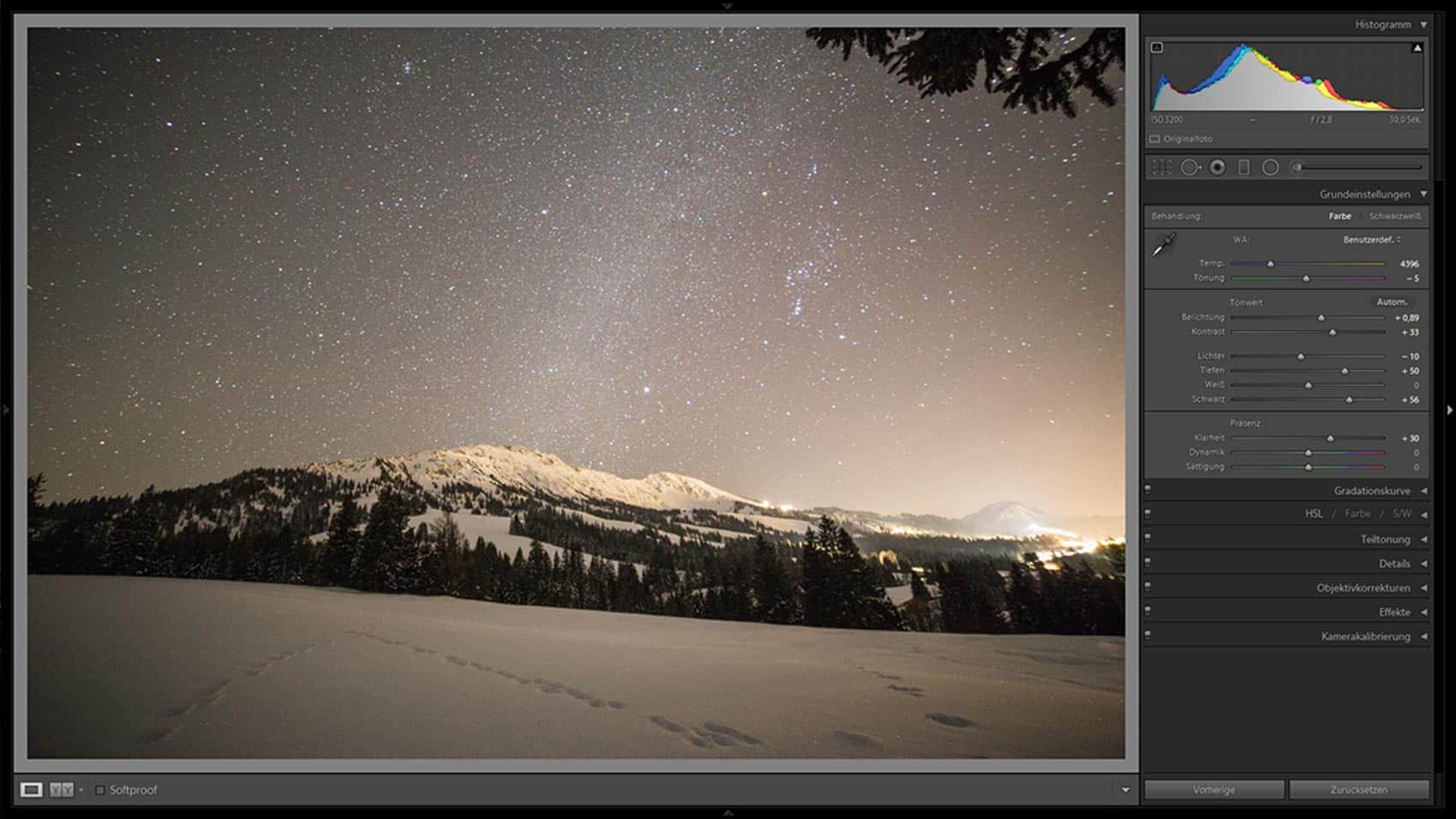
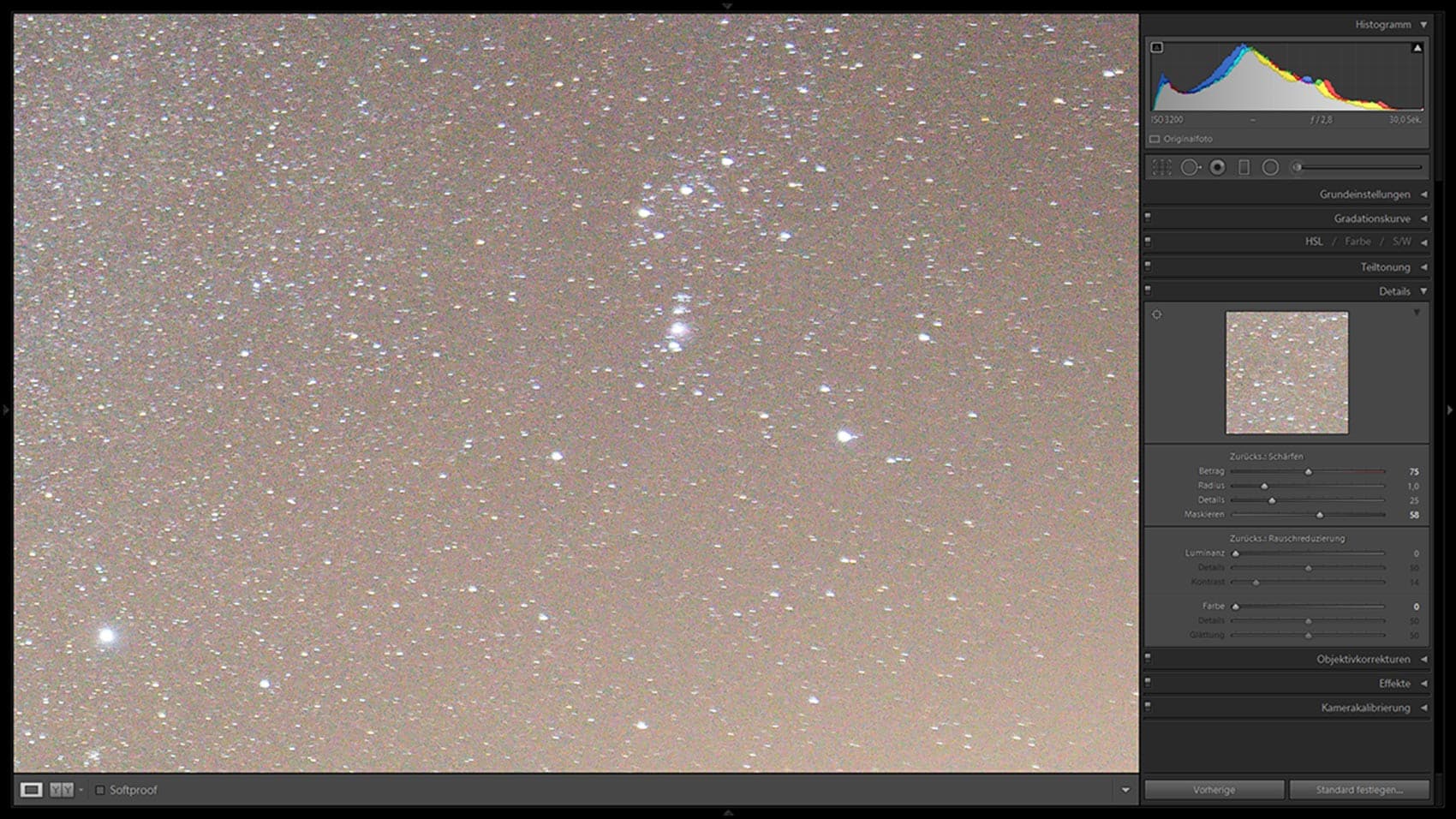
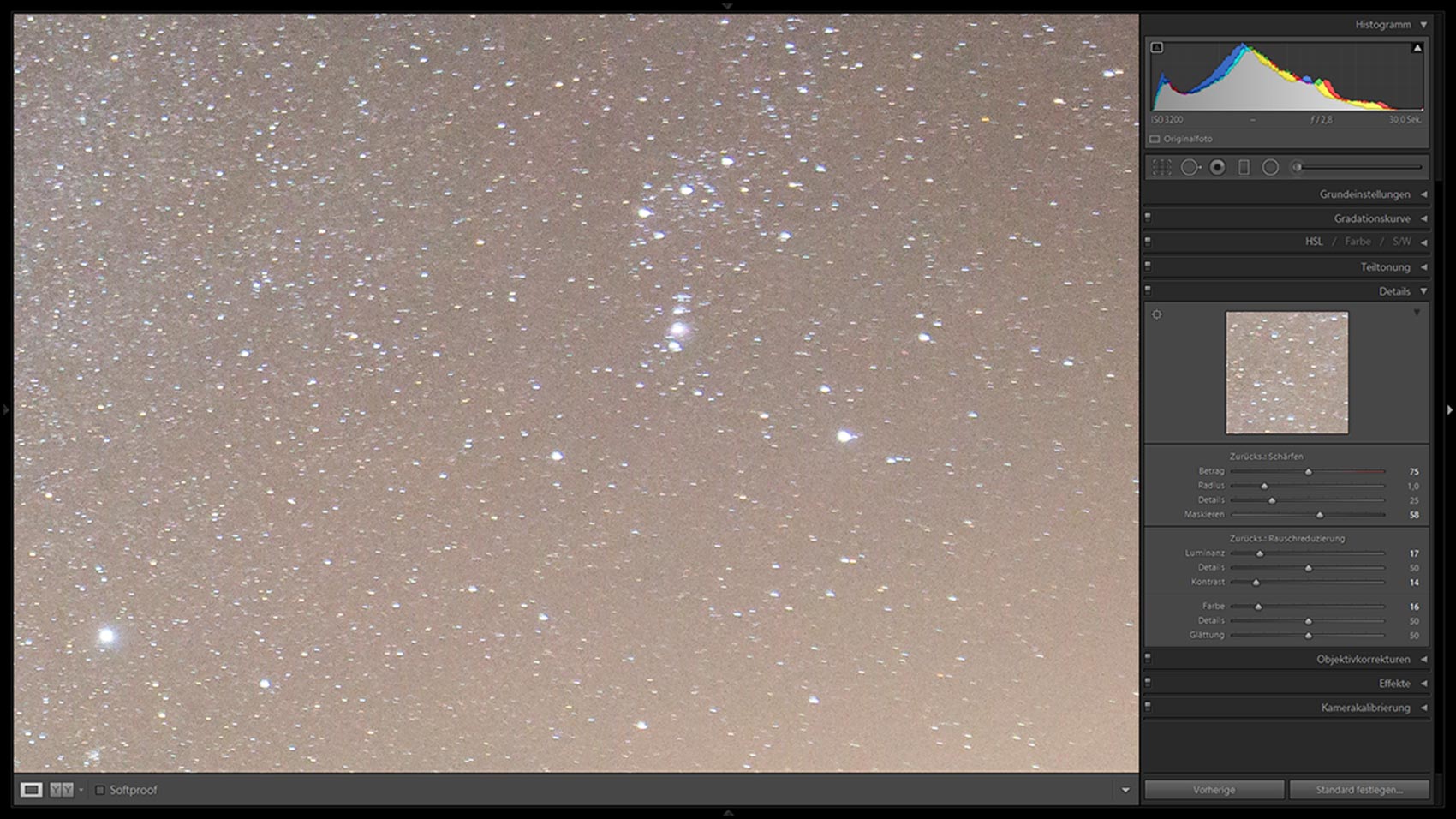
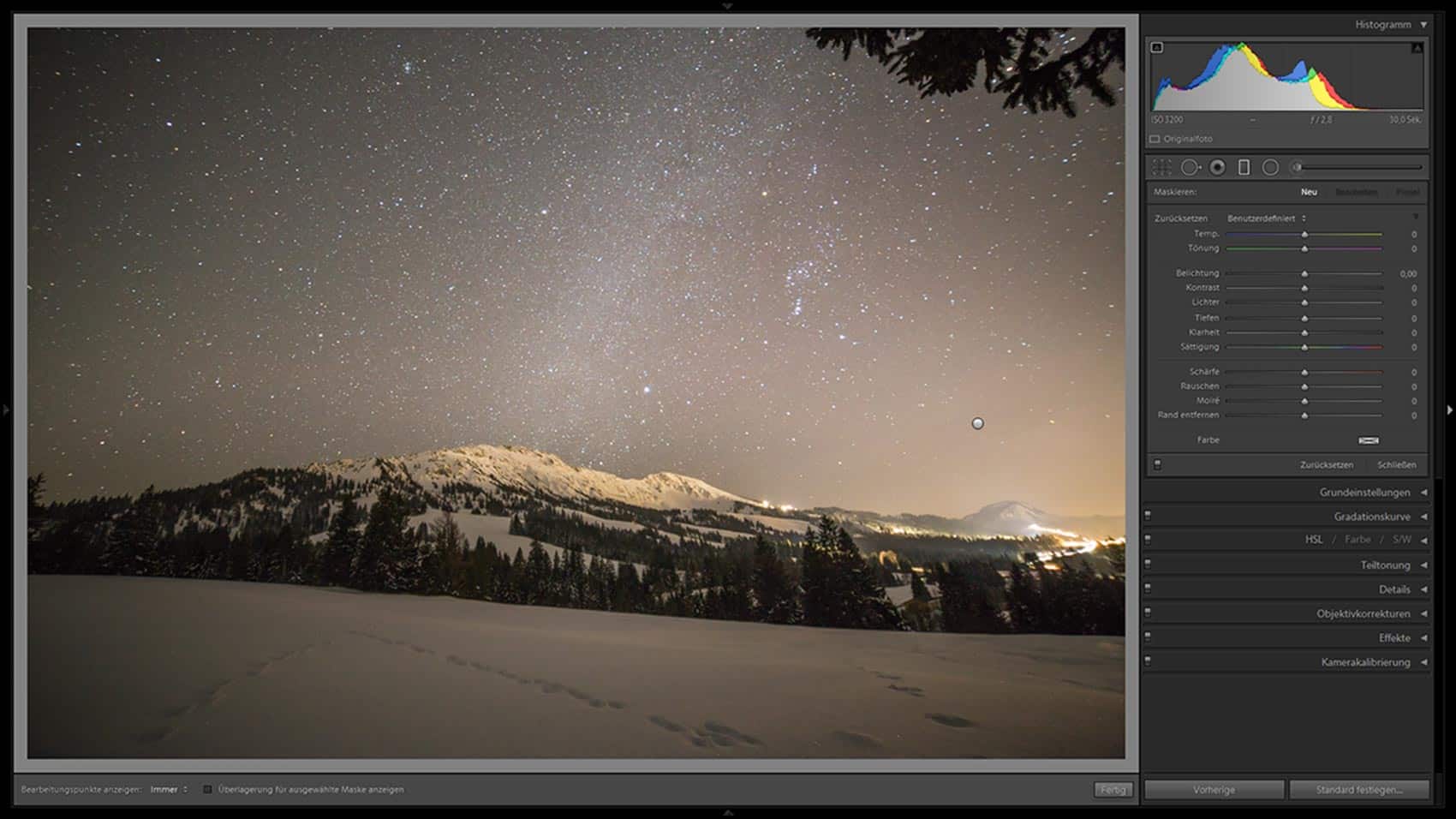
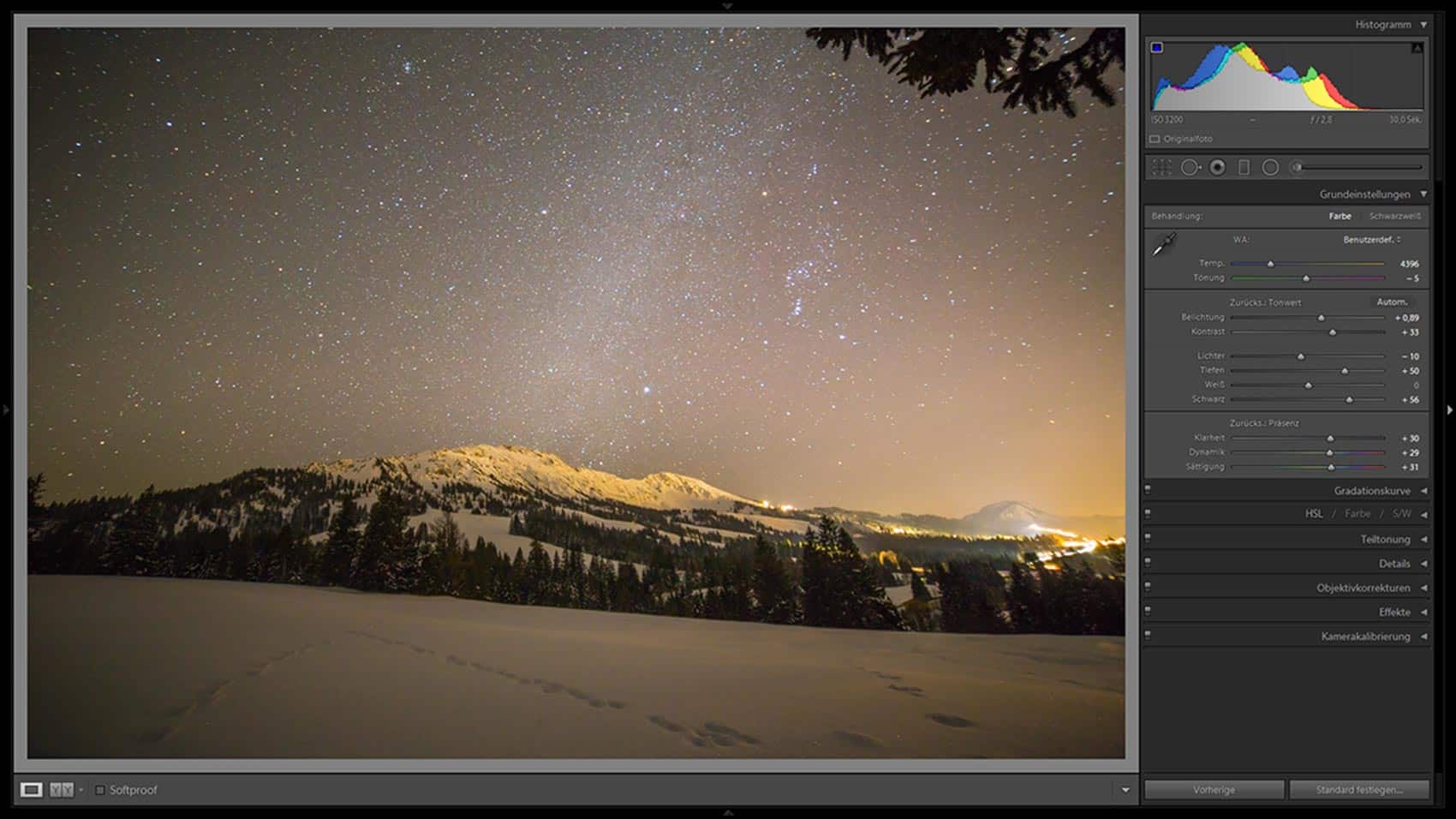
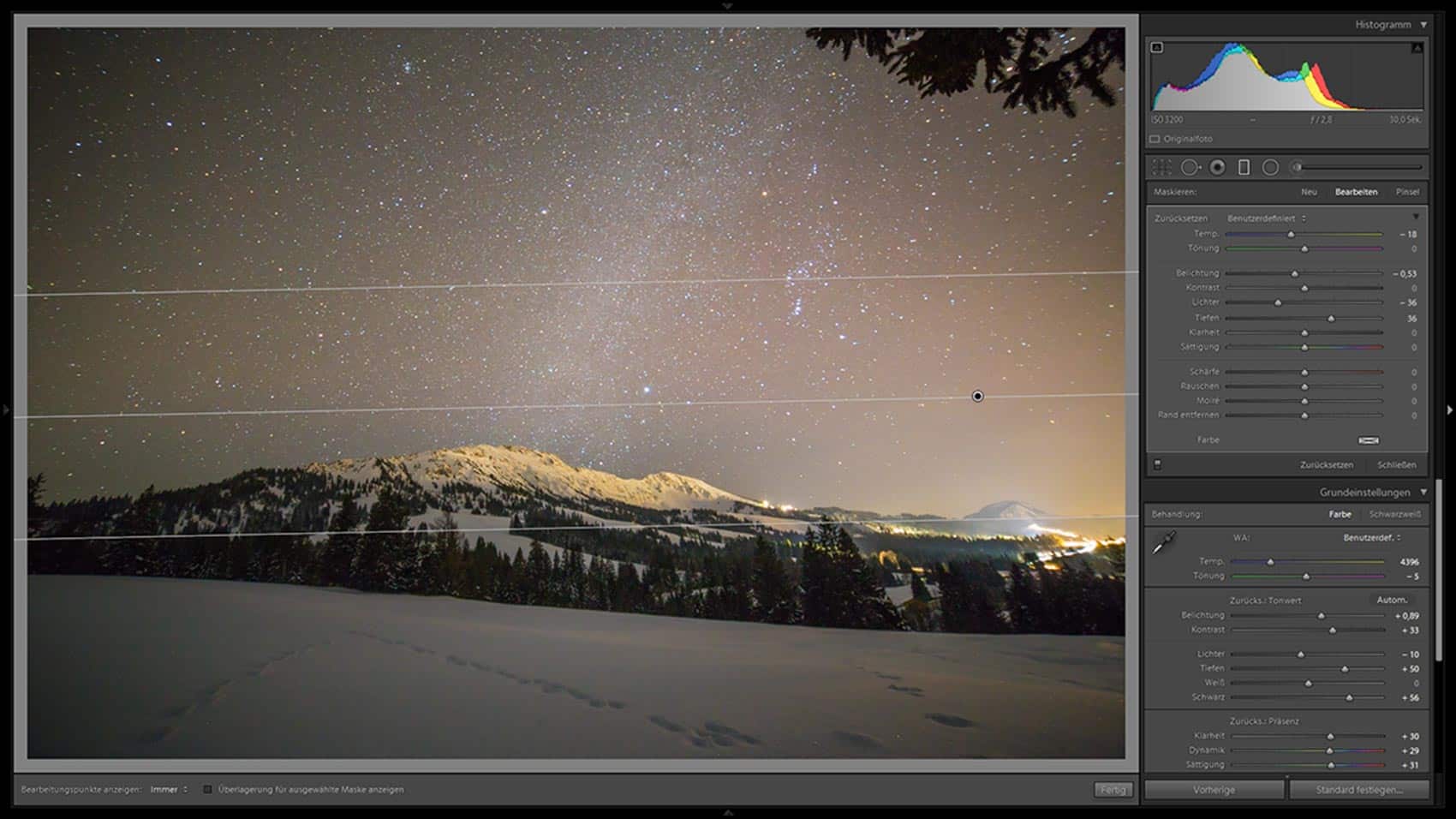
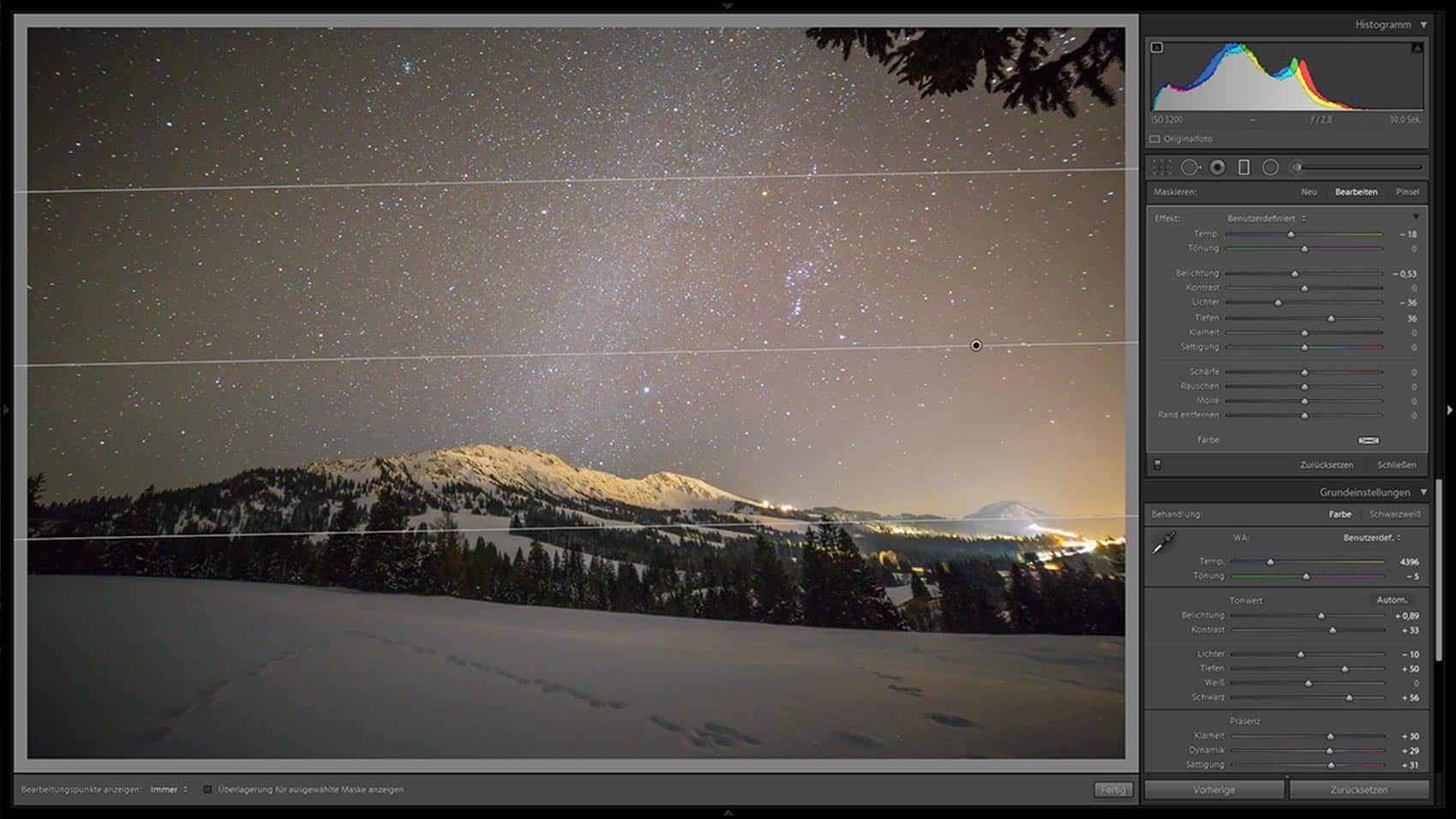
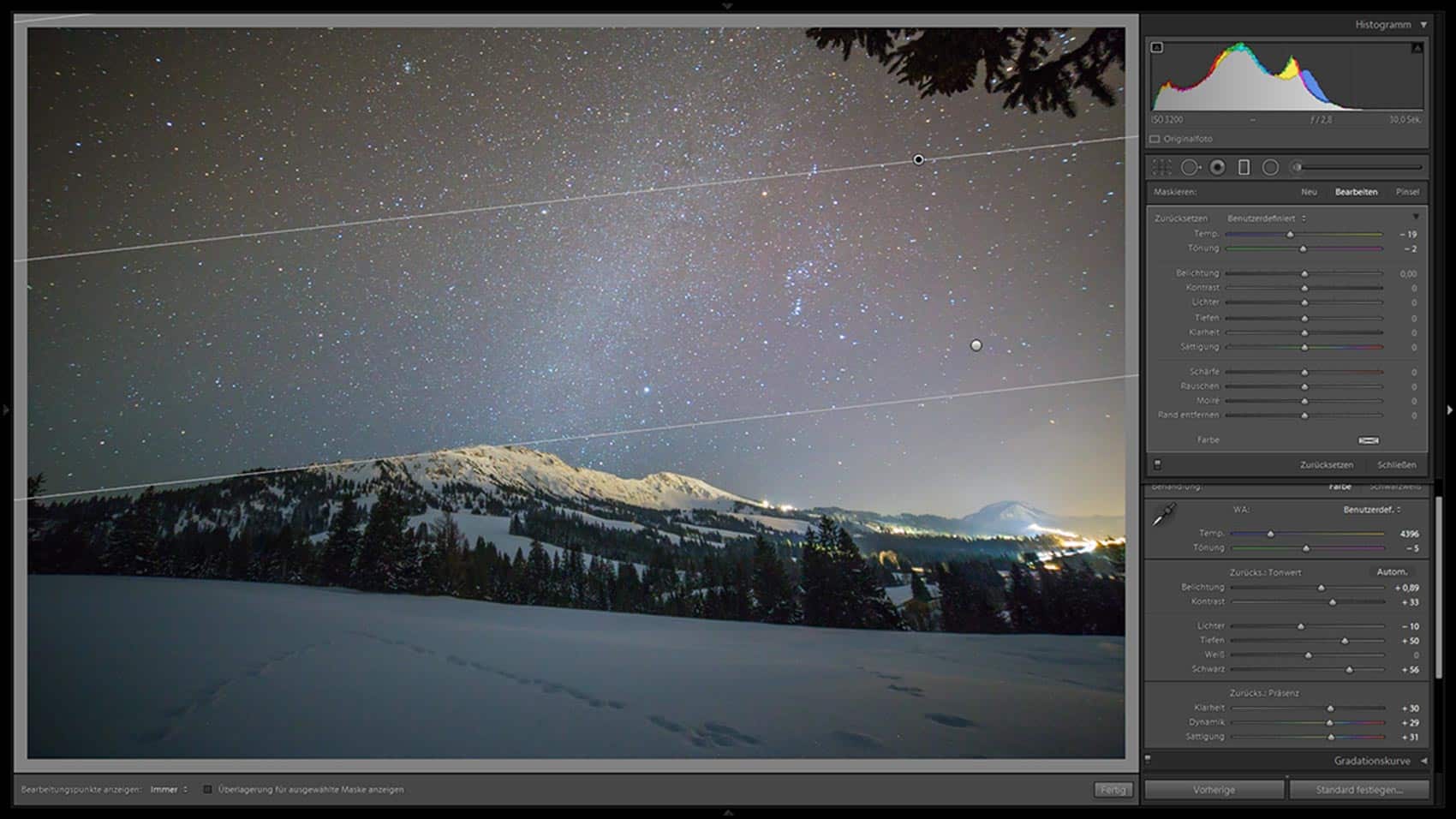
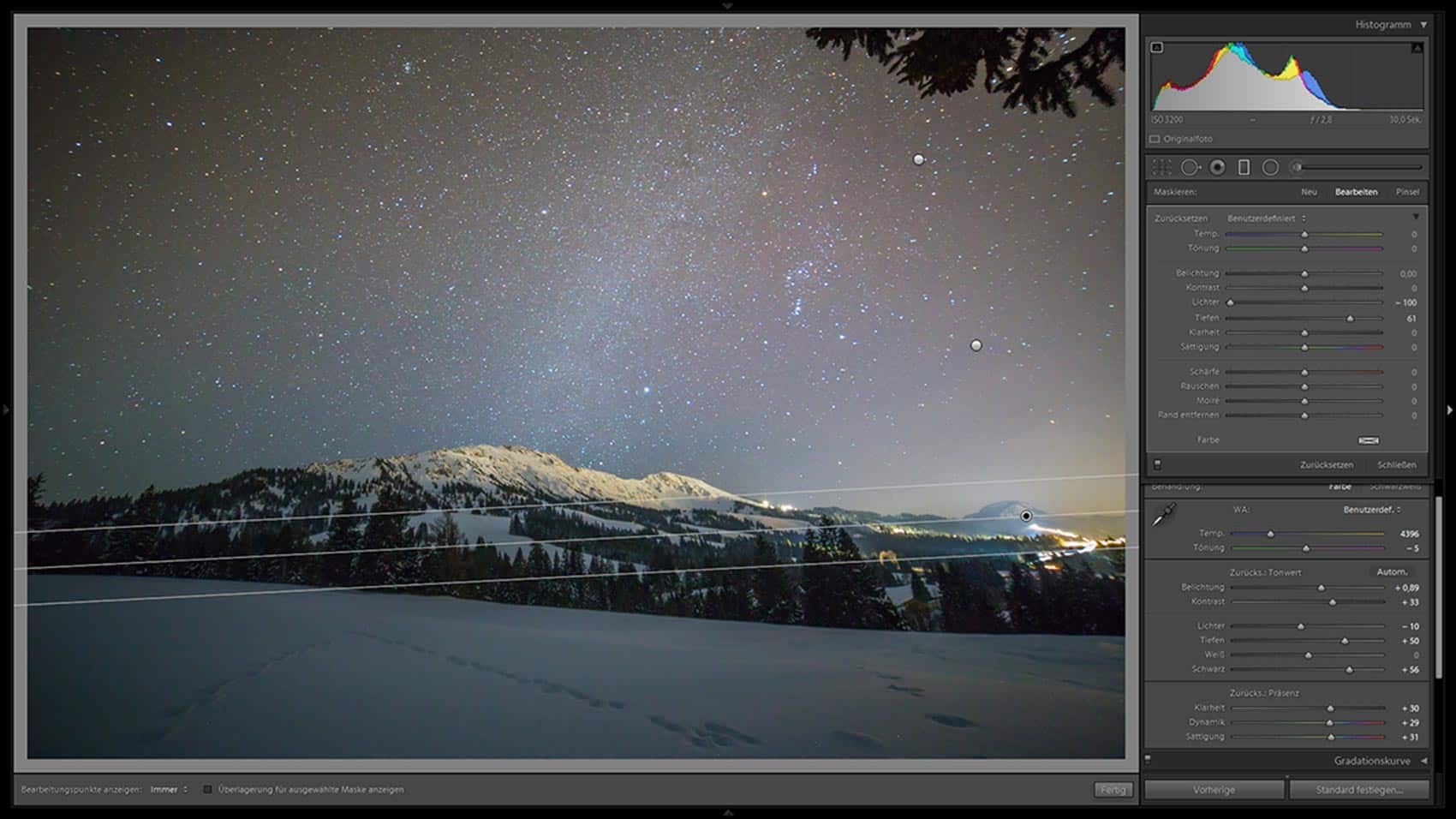
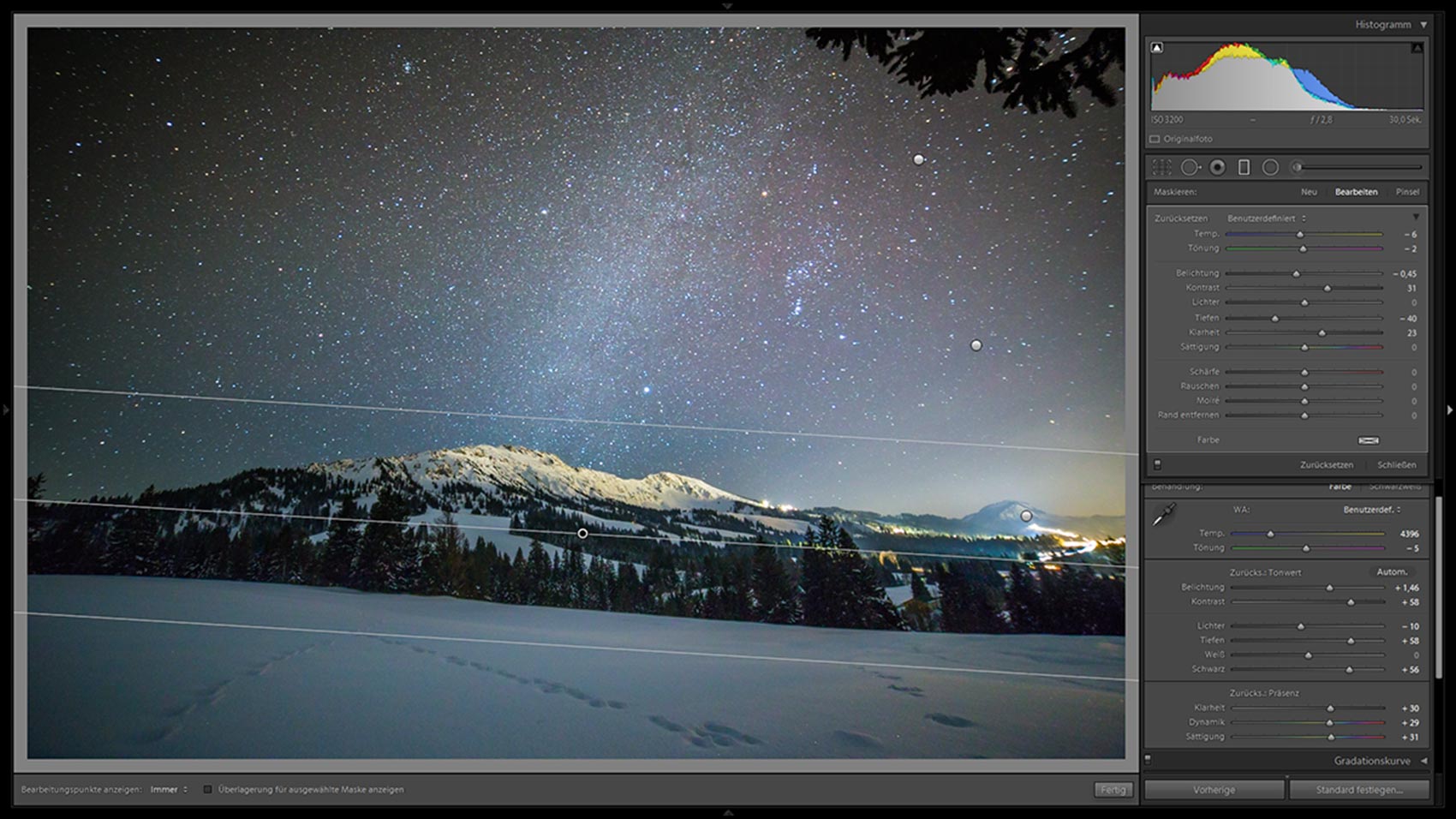
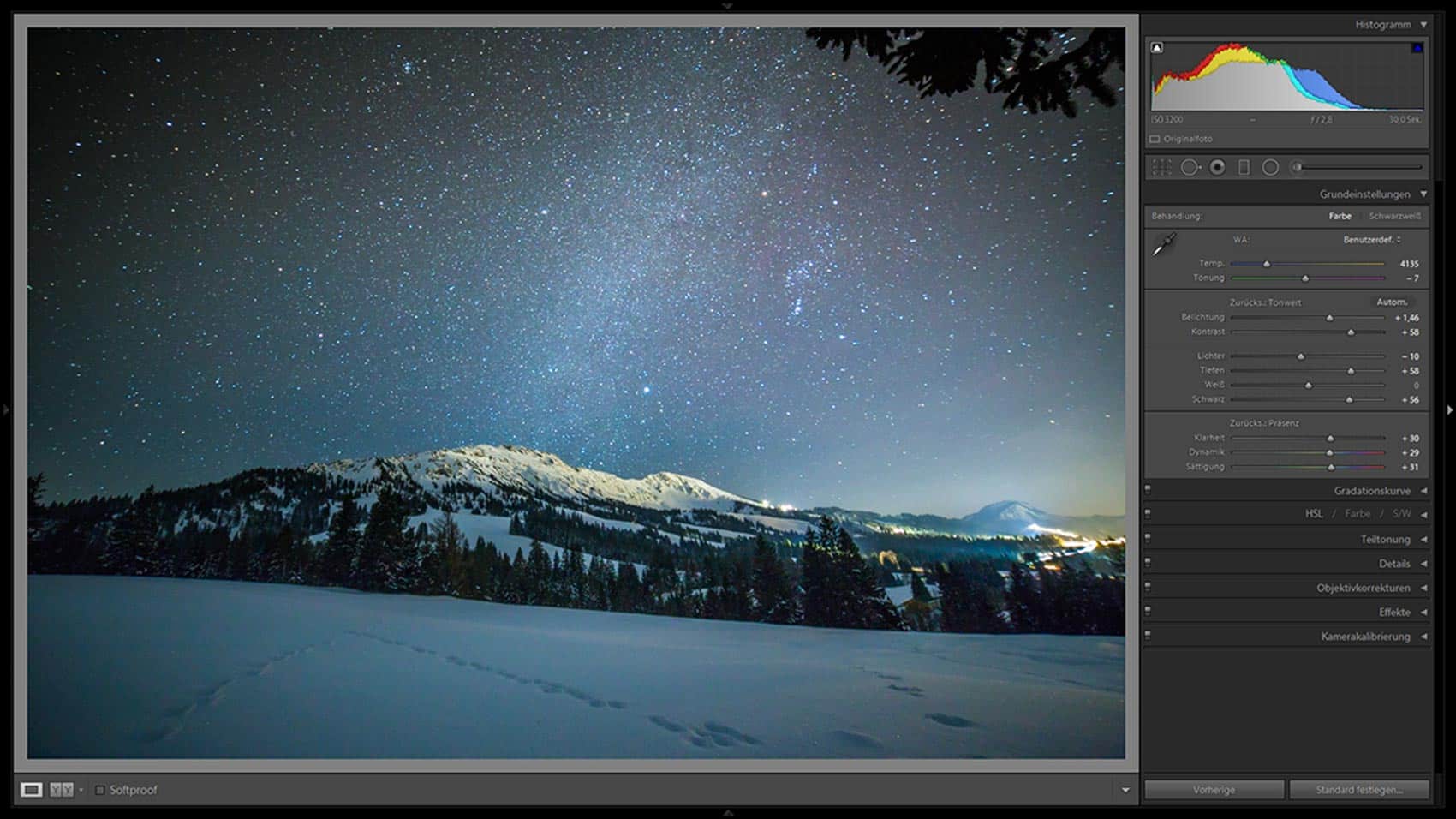
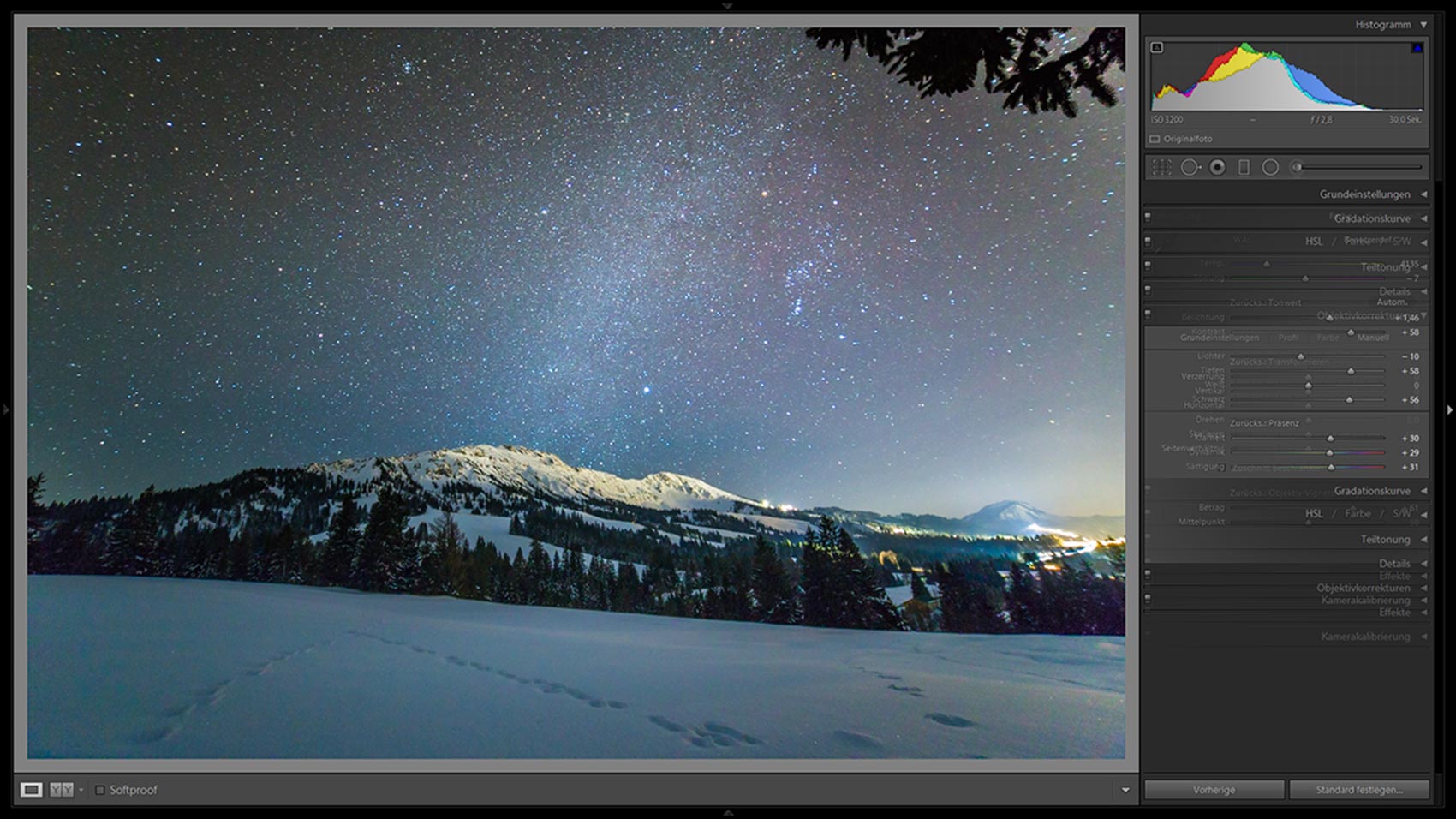
Hey Adamus.
Toller Artikel, besonders dein Vorgehen bei den Verlaufsfiltern finde ich inspirirend :).
LG, Fabi
Hi,
danke, dass Du mein Bild auf Instagram geliket hast. Daraufhin hab ich auch Deine Bilder gesehen. Super klasse!
Eine Frage hab ich: Wie bekommst die ganze Farbe in die Milchstraße?
Lg
Marc
Hallo Marc,
die Farben der Milchstraße werden vor allem durch relativ lange Belichtungszeiten an sehr dunkeln Orten sichtbar. Dazu kommt eine relativ empfindliche Kamera, die Canon 6D.
Viel Freue und Erfolg beim Fotografieren!
Hallo,
Eine der besten Anleitungen um Bilder zu bearbeiten! Nachvollziehbar und perfekt erklärt.
Weiter so 🙂
Viele Grüße,
Lukas
Ich finde auch, dass dein Artikel mega gelungen ist. Es hat mir sehr geholfen aus meinem tristen Astrobild was zu machen. Vielen Dank dafür
Danke Dir für den Artikel, der hat echt weitergeholfen.
Es ist unglaublich, was nach der von dir vorgezeigten Beschreibung alles sichtbar wird. Selbst mit einer MFT Kamera und 20mm Objektiv im unteren Preisbereich ist die Milchstraße zu sehen.
Vielen, vielen Dank dafür!!!!