Hallo!
Anzeige
In diesem Tutorial will ich Dir eine Anleitung geben, die aufzeigt, wie man Strichspurenaufnahmen der Sterne (Startrails) mit Photoshop erstellt und vor allem, wie man sie danach entwickelt und bearbeitet.
Die Bearbeitungsschritte kannst Du natürlich (fast) genauso vornehmen, wenn Du das Strichspuren-Bild mit einem anderen Programm erstellt hast.
Diese Anleitung ist daher in zwei Teile gegliedert und ich hoffe sehr, dass Du Dich gut informiert fühlst und danach voller Elan an die Erstellung eigener Startrails machst.
Bereit?
Dann auf in’s Vergüngen:
Die Vorbereitung in drei Schritten
1. Fotos machen
Zunächst musst Du Fotos machen – richtig viele Fotos.
Wie das genau geht und auf was man dabei achten sollte, habe ich in einem eigenen Artikel beschrieben.
[su_box title=”Startrails fotografieren lernen” box_color=”#348bbc” title_color=”#ffffff”]

Darauf gehe ich in diesem ausführlichen Artikel ebenso ein, wie auf die Möglichkeiten der Nachbearbeitung.
[/su_box]
2. Grundlegende Entwicklung in Lightroom
Dieser Schritt ist nicht zwingend! Du kannst natürlich auch direkt aus den unbearbeiteten Aufnahmen das Strichspurenbild erstellen.
Solltest Du mit Lightroom arbeiten, kann es durchaus sinnvoll sein, die Bilder dort grundlegend zu entwickeln. Keinesfalls extrem, aber einige Anpassungen können bereits vorgenommen werden.
Lightroom-Tipp:
Falls Du nicht so recht weißt, wie das in Lightroom geht, dann schau doch mal in meine Tutorials zur Entwicklung des Sternenhimmels (ausführlich) oder der Milchstraße (knapp). Dort wird die grundlegende Entwicklung von Fotos des Nachthimmels aufgezeigt.
– Passe Belichtung, Farbtemperatur und Tönung an, sodass Dein Bild eine angenehme Farbdarstellung hat.
Du kannst auch schon leicht die Sättigung und die Dynamik sowie Kontrast und Klarheit erhöhen, aber bitte nur sehr zurückhaltend.
– Auch kannst Du einige Objektivkorrekturen vornehmen, wie z.B. die Entfernung einer Vignette oder chromatischer Abberationen. Aber Vorsicht bei der automatischen Profilkorrektur. Sie kann die Sterne von Bild zu Bild leicht gegeneinander versetzen und so merkwürdige Muster (Moiré) entstehen lassen.
– Leichtes(!) Schärfen und eine sehr sanfte Rauschreduzierung sind auch nicht verkehrt.
Sei jedoch mit allen Einstellungen vorsichtig und versuche nicht ein fertiges, poppig-buntes und übermäßig kontrastreiches Bild zu erstellen. Das kannst Du später immer noch machen.
Lightroom-Tipp:
Da Du die Entwicklung nur an einem Foto vorgenommen hast, musst Du die Einstellungen nun auf alle Bilder übertragen.
Dazu gehst Du zurück in die Übersicht, markierst das entwickelte Bild und danach alle anderen. Jetzt wählst Du ‘Einstellungen synchronisieren’.
3. Erstellen der Strichspuren mit Photoshop (oder Alternativprogramm)
Sind die Bilder soweit vorbereitet, geht es nun zu Photoshop (oder einem der Alternativprogramme, die ich in dem Grundlagen-Artikel zur Startrails-Erstellung beschrieben habe. Dann kannst Du diesen Teil überspringen und direkt unten weiterlesen: “Die Entwicklung und Bearbeitung des Strichspurenbildes”).
Doch wie bekommst Du die Bilder am besten in Photoshop?
Hier gibt es nun zwei Möglichkeiten:
1. Du exportierst die Bilder (aus Lightroom) als jpg oder besser als tif.
2. Du speicherst die in Lightroom vorgenommenen Einstellungen als xmp-Metadaten und arbeitest in Photoshop mit den Original-Rawfotos.
Lightroom-Tipp:
Um in Photoshop mit den original Raw-Daten inklusive der Entwicklungseinstellungen arbeiten zu können, musst Du diese zunächst speichern. Hierzu musst Du alle Bilder markieren und im Menü ‘Metadaten –> Metadaten in Dateien speichern’ wählen. Das erzeugt für jedes Raw-Bild eine .xmp-Datei. Das ist eine Austausch-Datei, die praktisch jedes Adobe-Programme (und einige andere) lesen kann und in der die Entwicklungseinstellungen gespeichert werden. Die eigentliche Datei wird dabei nicht verändert.
Welche Methode ist die richtige für Dich?
Methode 2 ist in jedem Fall die am wenigsten mit Verlusten behaftete und diejenige, die Dir später in Photoshop den meisten Spielraum in der (Farb-)Entwicklung und Bearbeitung gibt.
Sie ist aber wirklich unglaublich rechenintensiv! Dein Computer muss mit enormen Datenmengen arbeiten. Die Photoshop-Datei kann hierbei auch mal auf 50 GB anschwellen – für ein Bild! Die Bearbeitung von einigen hundert Rohdaten verlangt Deinem Rechner einiges ab. Du solltest also über eine starke Grafikkarte (min. 2 GB), starke Prozessoren, ausreichend Arbeitsspeicher (min 16 GB) und viel Platz auf der Arbeitsplatte von Photoshop verfügen.
Methode 1 kommt daher immer dann in Frage, wenn es schneller gehen soll oder wenn die Rechnerkapazität nicht ausreicht.
Auch verlangen andere Strichspuren-Programme jpg- oder tif-Dateien.
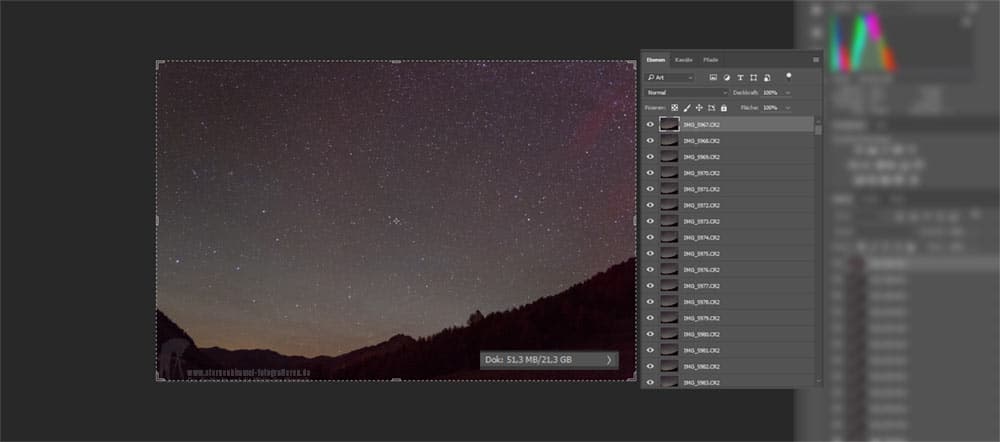
Die Erstellung der Strichspuren
Wie auch immer Du vorgehst, ob nun über jpg/tif-Dateien oder über die Original-Rohdaten. Eines bleibt nun immer gleich:
In jedem Fall müssen die Daten in Photoshop als Stapel geöffnet werden.
Das geht so:
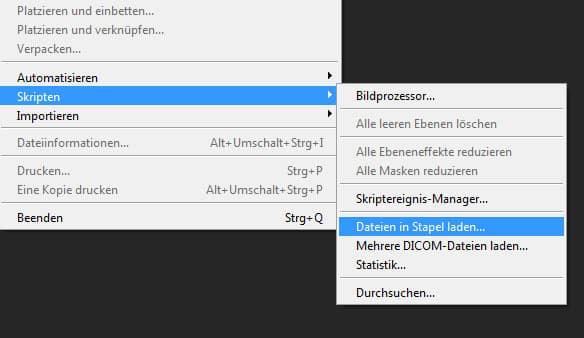
Datei–>Skripten–>Dateien in Stapel laden
Hier nun einfach die Fotos laden. Entweder die gerenderten jpgs/tifs oder die mit xml-Metadaten verknüpften Raw-Daten. (Hierzu nur die Raw-Fotos auswählen. Photoshop holt sich die .xmp-Daten selber).
Nun ist Photoshop beschäftigt.
Je nachdem wie schnell Dein Computer ist und abhängig von der Anzahl der Fotos, die in das Strichspurenbild einfließen, kannst Du einen schnellen Espresso trinken oder auch zum Supermarkt im nächsten Dorf joggen und den Wochenendeinkauf erledigen.
Ach ja; Falls Du jetzt gerade Lust auf einen Kaffee bekommen solltest oder Dir einfällt, dass Du noch Butter brauchst: Kein Problem! Geh ruhig. Ich warte hier auf Dich.
Wenn die Daten in den Stapel geladen sind geht es nun endlich richtig los:
Du wählst nun die oberste Ebene aus, hältst die Umschalt-Taste gedrückt (rechts unten über Strg. ⇧) und wählst die vorletzte Ebene aus. Nicht die Letzte!
Die ausgewählten Ebenen sind nun hellgrau unterlegt.
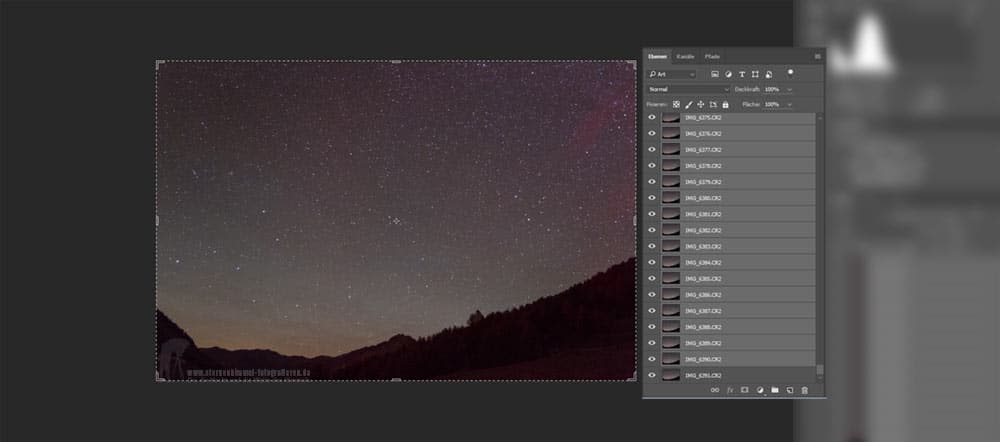
Als nächstes wählst Du im Mischmodus der Ebenen “Aufhellen”.
Und?
Tata! Die Strichspuren erscheinen.
Ja – so einfach geht das!
Hast Du bei der Aufnahme keinen Fehler gemacht, stand Deine Kamera also stabil auf einem Stativ und hast Du ohne Pause kontinuierlich Fotos gemacht, solltest Du nun Dein Strichspurenbild vor Dir haben.
Und eigentlich war es das auch schon.
Übrigens ist das genau die gleiche Berechnung, die auch die Stand-Alone-Programme für Strichspuren machen: Sie überlagern die Bilder, indem im jeweils obersten Bild nur die Pixel angezeigt werden, die heller sind als die gleichen Pixel der darunter liegenden Ebenen.
Darum sind in meinem Beispiel-Bild auch die Scheinwerfer eines Autos zu sehen, obwohl der Wagen nur auf einem einzigen Bild irgendwo mitten in der Bildserie fotografiert wurde.
Jetzt solltest Du zum ersten Mal speichern und das auch regelmäßig wiederholen.
Umfasst Deine Datei sehr viele Bilder, womöglich die original Raw-Daten, wird Photoshop Dir mitteilen, dass das Bild nicht gespeichert werden kann.
“Die Datei übersteigt die maximale Größe von 4 GB” (Das Beispielbild hier hat 21,3 GB).
Lange habe ich mich darüber geärgert, dann aber doch erfahren, dass das Dateiformat ‘.psb’ in der Lage ist, auch wirklich riesige Dateien abzuspeichern. Allerdings dauert das einige Zeit.
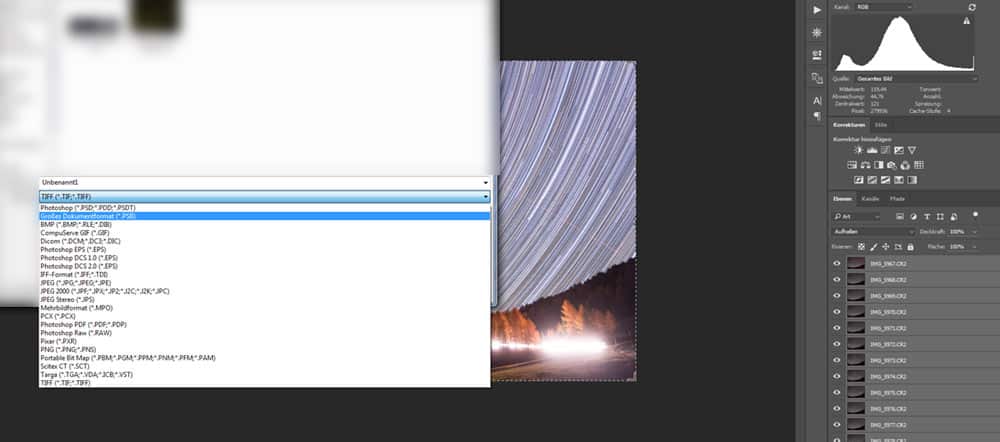
Ab jetzt wird es wirklich interessant:
Die Entwicklung und Bearbeitung des Strichspurenbildes
An dieser Stelle kommt jetzt Deine Kreativität ins Spiel. Hier kannst Du Dein Bild farblich anpassen, zum Leuchten bringen und aus einer einfachen Strichspuren-Kombination eines mathematischen Algorithmus’ Dein eigens, einzigartiges Startrails-Werk entstehen lassen.
Aber zuvor bessern wir die Bildfehler aus – falls es welche gibt.
Bildfehler entfernen
Bildfehler? Was verstehe ich darunter?
Damit meine ich alle Objekte im Bild, die möglicherweise stören könnten, indem sie von den eigentlichen Strichspuren ablenken.
Das sind meistens Flugzeuge. Gelegentlich aber auch Sternschnuppen, Satelliten bzw. Iridium-Flares, vorbeifahrende Autos oder andere kurz aufscheinende Lichtquellen.
Sie sind in aller Regel nur auf einem oder sehr wenigen der Ausgangsbilder enthalten, können den Gesamteindruck des Fotos aber massiv stören.
Das erkennt man aber erst, wenn man das Strichspurenbild berechnet hat.
Darum ist Photoshop auch so ungemein praktisch: Man erstellt die Sternspuren und kann danach noch Veränderungen an einzelnen Bilder vornehmen. Das ist mit Stand-Allone-Software nicht möglich!
Natürlich kann man solche ‘Störelemente’ auch gezielt heraus arbeiten und sie bewusst einsetzen. Das bleibt einzig Deinem persönlichen Geschmack überlassen.
So gehe ich vor:
Stärkere Lichtquellen fallen natürlich sofort auf. Daher schaue ich mir zunächst das Bild leicht vergrößert genauer an: Erkenne ich Flugzeugspuren oder sogar eine Sternschnuppe? Oder andere weniger auffällige Lichter?
Entdecke ich solche störenden Elemente, suche ich die Einzelbilder, auf denen sie sich befinden:
Hierzu zoome ich an die Störquelle, also beispielsweise eine Spur von Positionslichtern eines Flugzeugs, heran.
Dann blende ich Ebene für Ebene die einzelnen Bilder aus. Zunächst also die oberste Ebene, dann die nächste und die nächste usw.
(Hierzu wird das Augensymbol der jeweiligen Ebene gedrückt und das Bild somit unsichtbar gemacht)
Irgendwann verschwinden die Lichter plötzlich. Dann habe ich das störende Bild gefunden.
Ich benenne die Ebene nun um, z.B. in ‘Flugzeug’ oder einfach nur ‘F’.
Der Name ist hierbei völlig egal. Er dient nur dem Wiederfinden der Ebene.
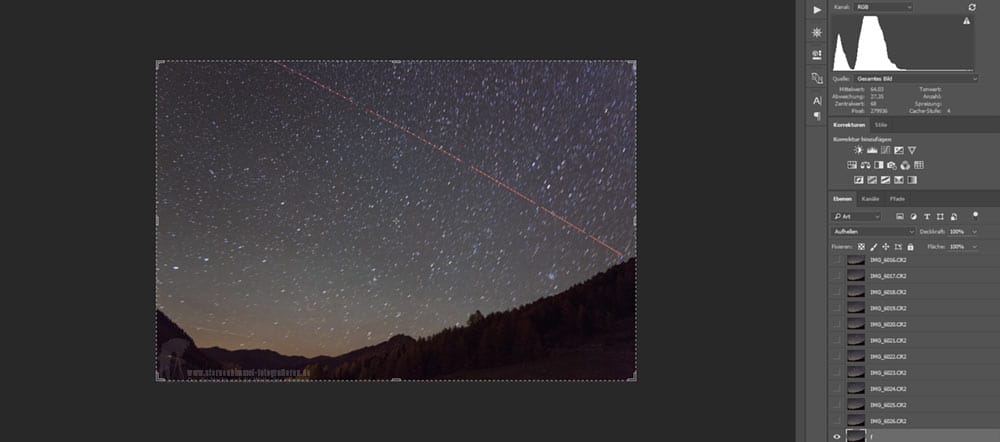
Gibt es noch weitere Störquellen, wiederhole ich diesen Prozess.
Ich schalte also alle Ebenen wieder auf “sichtbar”, zoome an das Störlicht heran und schalte die Ebenen Bild für Bild aus.
Habe ich das Störlicht gefunden, wird auch diese Ebene umbenannt.
Irgendwann sind alle Bilder mit Störquellen gefunden und umbenannt.
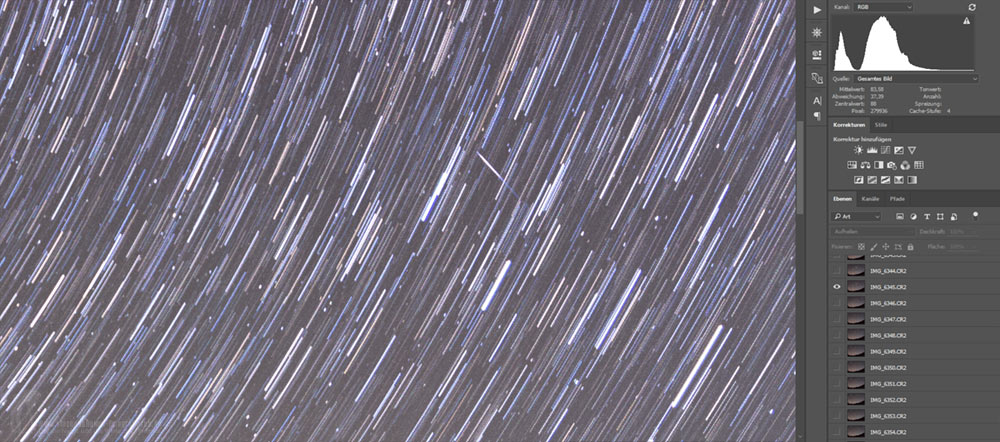
Jetzt ist ein guter Zeitpunkt, um erneut zu speichern, bevor der nächste Schritt folgt:
Das Beseitigen der Störlichter
In den meisten Fällen handelt es sich bei störenden Bildelementen um Positionslichter von Flugzeugen. Leider gibt es kaum noch Orte, die völlig frei von Flugverkehr sind. Auch wenn ich in den tiefsten Alpen unterwegs bin, kommt es immer wieder vor, dass einzelne Flugzeuge über den Himmel fliegen. Besonders heftig war es am Oberjoch im Allgäu, wo ich das Gefühl hatte direkt neben einem Flughafen zu sein. Aber auch im absoluten Hinterland ziehen sich die Streifen der Positionslichter über einzelne Fotos.
Zum Glück lassen sich solche Lichtbänder recht leicht mit dem Stempelwerkzeug entfernen. Du musst dabei noch nicht einmal extrem genau sein, da nach der Überlagerung von einigen hundert Bildern kleine Fehler nicht mehr zu sehen sein werden.
Dennoch ist es natürlich immer sinnvoll ordentlich zu arbeiten.
Da Flugzeugspuren recht dünn sind, reicht meistens eine Pinselspitze von 5 bis 10 Pixel aus. Es ist sinnvoll, sehr nah ans Bild heran zu zoomen und die Stempelquelle direkt neben der Flugzeugspur zu wählen.
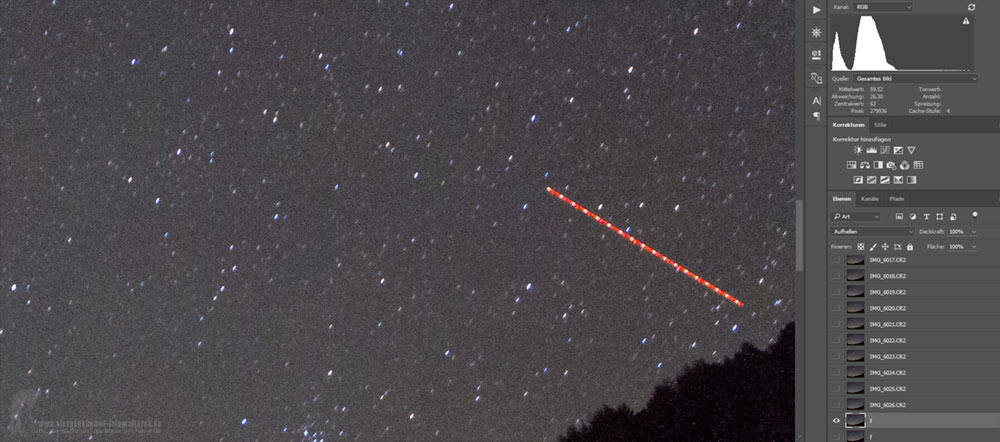
Die Verwendung des Stempelwerkzeugs dürfte bekannt sein?
Falls nicht: Mit gedrückter Alt-Taste wird ein Bereich angeklickt und somit als Quelle definiert. Nun wird (ohne Alt-Taste) in den zu überstempelnden Bereich geklickt und somit die Quellpixel auf die Zielpixel gelegt. Du übermalst praktisch eine Bildstelle mit dem Inhalt einer anderen.
Die Korrektur von Flugzeuglichtern und Sternschnuppen ist somit recht einfach zu erledigen, kann aber, je nach Verkehrsaufkommen am Himmel, durchaus etwas Zeit in Anspruch nehmen.
Helle Autoscheinwerfer, die direkt in die Linse strahlen, lassen sich auf diese Art allerdings nicht entfernen. Diese Bilder sind verloren und müssen aus dem Ebenen-Stapel gelöscht werden, wenngleich das zu unschönen ‘Löchern’ in den Strichspuren führen kann.
(Übrigens: Arbeitest Du nicht mit Photoshop, sondern einem externen Programm zum Erstellen der Strichspuren, solltest Du das Entfernen von Störlichtern ebenfalls durchführen. Jedoch bevor Du die Spuren erstellst.)
Störlichter im Vordergrund sind zunächst egal. Der Vordergrund wird gegebenfalls getrennt bearbeitet. Jetzt kümmern wir uns nur um den Himmel.
Sind alle Störlichter beseitigt kommen wir zu den letzten Schritten:
Das Bild fertig entwickeln:
Jetzt werden alle Ebenen zu einer Hauptebene ‘verschmolzen’.
Dafür gibt es verschiedene Möglichkeiten. Wie immer in Photoshop:
Man kann beispielsweise alle Ebenen auswählen und mit einem Rechtsklick ‘auf Hintergrundebene reduzieren’ auswählen. Das Gleiche funktioniert auch über das Menü: Ebenen–>Auf Hintergrundebene reduzieren.
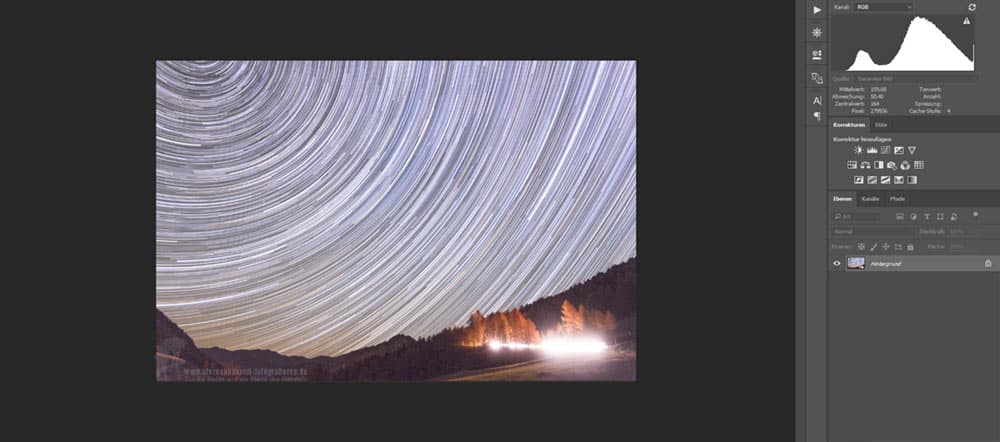
Nachdem aus technischer Sicht der ‘Strichspuren-Nachthimmel’ nun soweit fertig ist, ist wieder ein guter Zeitpunkt, um zu speichern.
Diesmal auch als normale .tif-Datei mit wenigen Mb Größe
Als nächstes folgt die eigentliche Bildentwicklung: Das Anpassen des optischen Eindrucks.
Die eigentliche Entwicklung
Welche Entwicklungsschritte genau vorgenommen werden, hängt sehr vom Motiv, den Ausgangsdaten und dem persönlichen Geschmack ab.
Alle nun folgenden Schritte, sind auch mit Startrails-Bildern möglich, die mit einer anderen Software erstellt wurden.
Bevor ich erste Anpassungen vornehme, erstelle ich eine Maske für den Vordergrund und blende ihn aus.
Das hat den Vorteil, dass ich unbeeinflusst von möglichen Farbverschiebungen oder Lichtquellen im Vordergrund arbeiten kann. So konzentriere ich mich einzig auf den Himmel.
Eigentlich sollte es bekannt sein, aber hier nochmals eine “Schnell-Anleitung”:
Die Hintergrundebene wird dupliziert. Diese Ebene wird mit einer Ebenenmaske versehen. Nun musst Du dafür sorgen, dass innerhalb der Ebenenmaske der Himmel weiß ist und der Vordergrund schwarz.
Das sorgt dafür, dass nur die weißen Bereiche (also der Himmel) sichtbar sind.
Nun erstelle ich oberhalb der unteren Ebene (dem Vordergrund) eine Gradiationskurve und ziehe sie in den absolut dunklen Bereich. Das sorgt dafür, dass der gesamte Vordergrund schwarz wird.
Ebenenmaske und Graduatisonkurve zum Abdunkeln des Vordergrundes.
Die hier vorgestellten Entwicklungen sind nur eine Möglichkeit, die Bildwirkung zu beeinflussen.
Folgende Schritte halte ich aber grundsätzlich für sinnvoll:
Anpassen der Kontraste:
Hierbei wird der Himmel abgedunkelt und die Sterne aufgehellt. Das lässt das Bild leuchten.
Eine Kontrastanpassung nimmt man beispielsweise mit einer Graduationskurve vor.
Anpassen der Farbe:
Der Himmel ist nicht rot und auch nicht grün. Blau allerdings auch nicht.
Aber ein schwarzer Himmel wirkt meistens nicht besonders gut.
Ich neige dazu den Himmel immer etwas blauer zu machen, aber das ist wirklich Geschmacksache und Deine persönliche Freiheit.
Zur Farbveränderung bietet sich ebenfalls eine Graduationskurve an, alternativ auch die Funktion “Farbbalance”.
Manchmal kann es sinnvoll sein, den Horizont abzudunkeln. Allerdings nicht immer und meistens auch nicht vollkommen. Ein gewisser Gradient vom helleren Horizont zum dunklen Himmelszenit ist natürlich und schaut auch ansprechender aus.
Bei diesem Bild ist es eigentlich nicht notwendig, da es an einem wirklich dunklen Ort aufgenommen wurde und der Horizont so nicht besonders aufgehellt ist. Für diese Anleitung habe ich es aber dennoch gemacht.
Solltest Du Dein Strichspurenbild nicht in den Alpen oder einem dunklen Nationalpark aufnehmen, dann kann es gut sein, dass Deine Startrails nicht wie bei dem Beispielbild hier bis zum Horizont reichen. Möglicherweise versinken sie im gelblichen Licht menschlicher Ansiedlungen.
Das muss aber keinesfalls ein Nachteil sein. Mit geschicker Bearbeitung kann man auch aus solchen Bildern etwas sehr Anmutiges entstehen lassen.
Für gewöhnlich nutze ich hierfür eine Maske, die einen Verlaufsfilter bekommt.
Abdunkeln und Einfärben des Horizonts – bei diesem Bild eigentlich nicht nötigSelbstverständlich gibt es eine ganze Reihe fortgeschrittener Techniken, ein Bild zu bearbeiten, die auch bei einem Startrails-Bild genutzt werden können. Welche Du speziell für Dein Bild einsetzen kannst oder magst, kann ich Dir nicht sagen. Die Möglichkeiten sind fast endlos.
Ich habe hier beispielsweise noch eine zweite Graduationskurve genutzt, um den Himmel noch blauer erscheinen und die Sterne noch stärker strahlen zu lassen:
Was jetzt noch fehlt ist der Vordergrund:
Den Vordergrund bearbeiten:
Im Idealfall muss am Vordergrund nichts gemacht werden. Aber dieser Idealfall tritt meistens nicht ein.
Grundsätzlich:
Es gibt im Netz sehr viele Tutorials, die Dir aufzeigen, wie Du Vordergrund und Hintergrund getrennt bearbeitest und zusammenfügst. Ich muss also das Rad nicht neu erfinden und Dir jeden Schritt genau erklären.
Ich selber arbeite meistens mit Ebenenmasken, bei denen der Vordergrund die unterste Ebene bildet und der Hintergrund, also der Himmel, auf der Ebene darüber mit einer Maske versehen wird.
Diese Ebenenmaske habe ich ja bereits ganz am Anfang erstellt, um den Vordergrund vorübergehend abzudunkeln. Diese Maske kann ich nun weiter nutzen.
Solltest Du den Vordergrund auf einem Bild mit einer Lampe aufgehellt haben, ist es überaus sinnvoll mit zwei Vordergrundebenen zu arbeiten.
Eine wird aus einem fehlerfreien unbeleuchteten Bild der ‘normalen’ Strichspuren-Bildserie entnommen, die zweite Ebene bildet das aufgehellte Bild.
Die beiden Ebenen werden so miteinander gemischt (z.B. über den Deckkraftregler), dass ein hamonischer Gesamteindruck entsteht.
Auch ist es meistens notwendig, die angeleuchtete Ebene farblich anzupassen, da normale Taschenlampen ein zu gelbes und LED-Lampen ein zu kaltes blaues Licht abgeben.
Dabei solltest Du immer den Himmel im Blick behalten und Vordergrund und Himmel aufeinander abstimmen.
Ich dunkle den Vordergrund meistens sehr stark ab und belasse nur sehr wenig der Lichtinformation. Gerade bei Naturaufnahmen wirkt das wesentlich natürlicher.
Sind hingegen klare, von Menschen geschaffene Strukturen mit im Bild, beispielsweise ein Haus oder eine Skulptur, kann das Element auch heller angestrahlt werden.
Auch hier kommt es sehr auf den persönlichen Eindruck und Geschmack an.
Je nach Bild kann es nun noch sinnvoll sein, einzelne Vordergrundelemente gezielt herauszuarbeiten, abzudunkeln und/oder den Vordergrund zu entrauschen oder nachzuschärfen.
Bei meinem Beispielbild habe ich verschiedenes getestet:
– Den Vordergrund relativ blau zu halten, um ihn dem Himmel anzupassen. Das wirkte jedoch langweilig und strukturlos.
– Den Vordergrund eher gelb-grün-rötlich zu halten, aber auch das gefällt mir nicht so gut.
– Letztendlich habe ich mich dafür entschieden, das vorbeifahrende Auto, das in genau einem Bild der Serie zu sehen ist, gezielt zu nutzen, um einen Gegenpol zum Himmel zu setzen.
Hier siehst Du den Vergleich:
Ein weiteres Beispiel für unterschiedliche Vordergründe. Störlichter entfernen oder gezielt einsetzen?
Zu guter Letzt wird das Bild finalisiert, indem alle Ebenen auf eine reduziert werden.
Bist Du bis hierher mitgegangen, dann ist es fertig:
Dein eigenes, individuelles, persönliches Strichspurenbild des Sternenhimmels!
Herzlichen Glückwunsch dazu!
Freundliches Schlusswort
Ich hoffe sehr, dass Du Freude daran hattest, Dein Startrails-Bild zu erstellen und Dir meine Anleitung dabei eine Hilfe war.
Einerseits ist es recht einfach, andererseits kann es – wie immer in der Bildbearbeitung mit Photoshop – in einen aufwändigen Prozess münden. Abhängig von Deinen Ansprüchen und den Herausforderungen, die das Motiv mit sich bringt.
Daher kann ich unmöglich alle Wege aufzeigen, die denkbar sind. Ich denke aber, dass ich zumindest alle wichtigen Schritte erläutert und darüber hinaus auch einiges angesprochen habe, dass Dir eine Anregung sein kann.
Falls noch Fragen offen sind: Zögere nicht mir zu schreiben und/oder einen Kommentar unter dem Artikel zu hinterlassen. Möglicherweise hilft Deine Frage oder Anregung auch anderen.
Hast Du ein Sternspurenbild erstellt, dann schick es mir doch zu oder verlinke es in den Kommentaren. Ich bin wirklich sehr gespannt, was Du zauberst!
Nun bleibt mir noch, Dir viel Freude beim Fotografieren der Einzelebilder und beim Zusammensetzen zu wünschen.
Ich hoffe für Dich, dass Du genau wie ich so viel Spaß dabei hast, unter einem grandiosen Nachthimmel zu stehen und die besondere Stimmung ‘Deiner’ Sternennacht zu genießen.
Viel Erfolg!


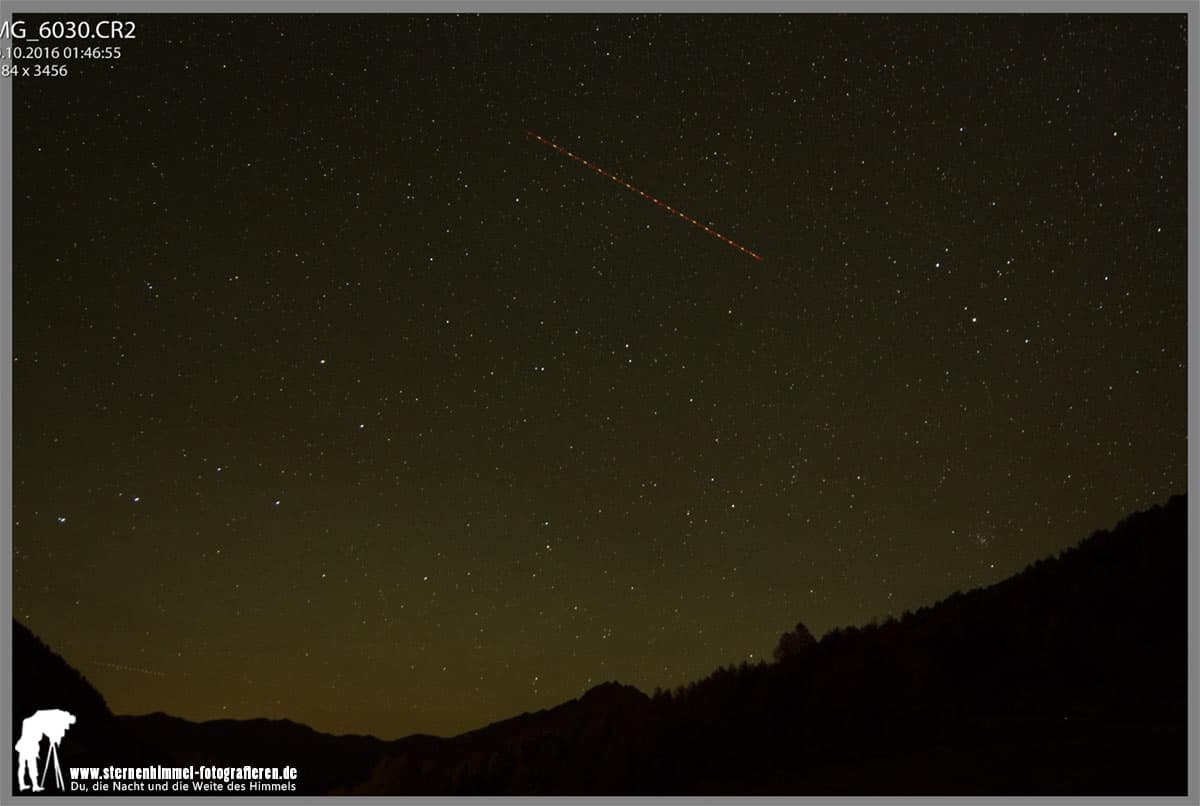
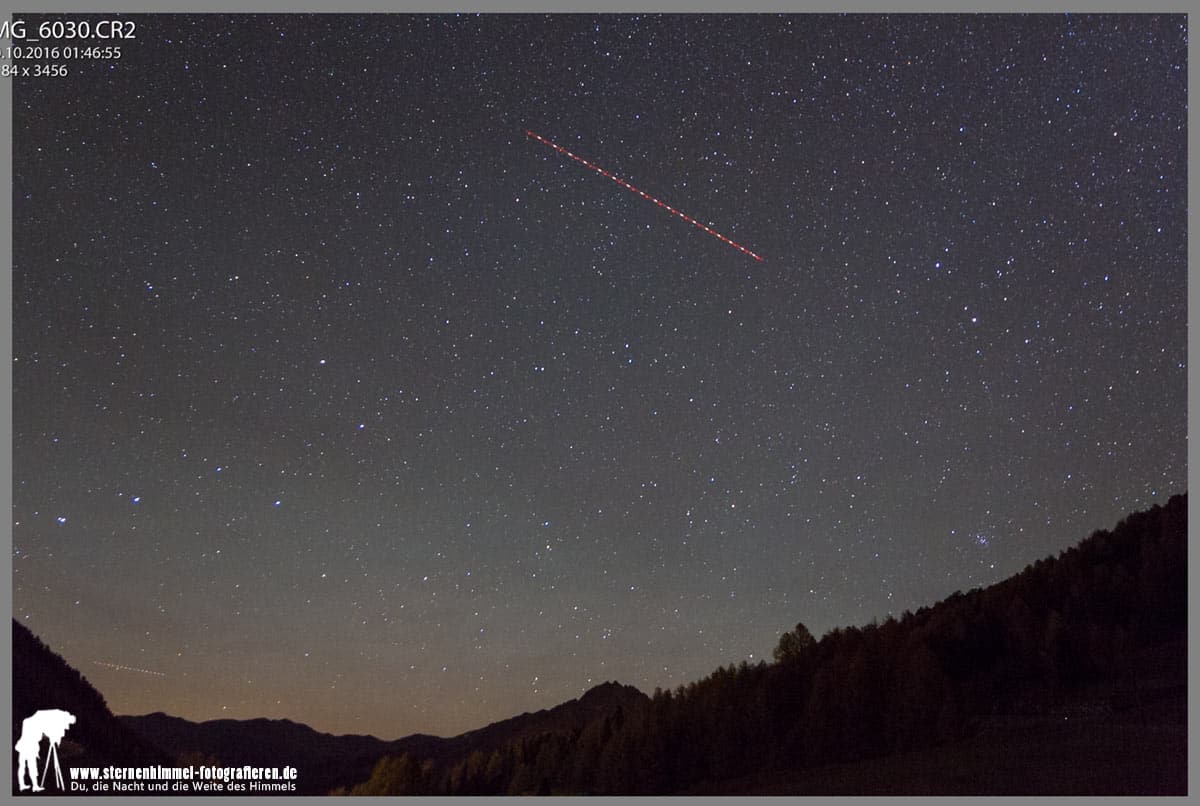
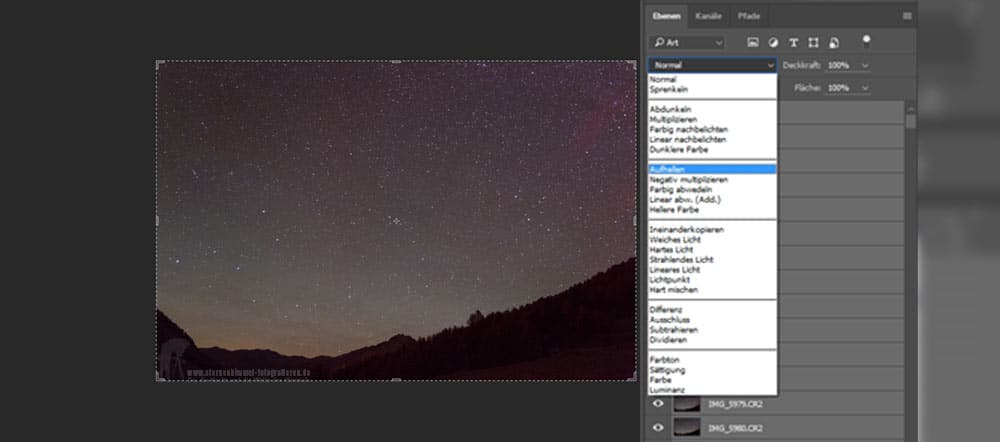
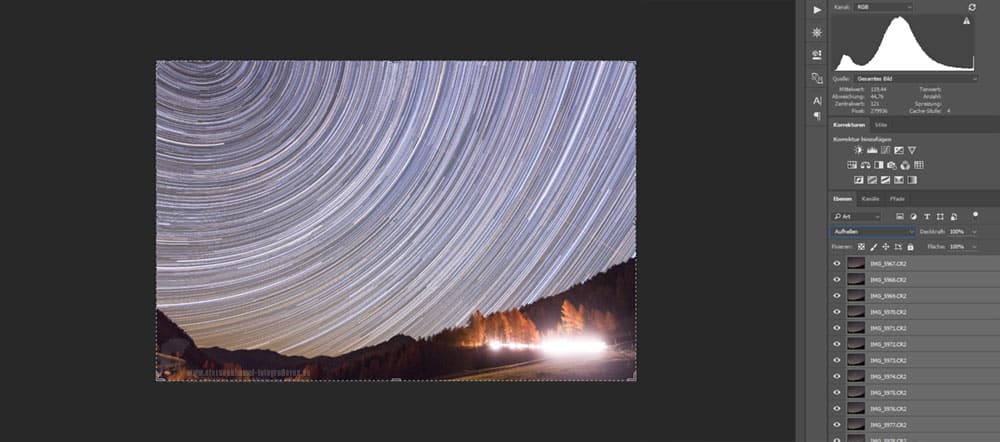

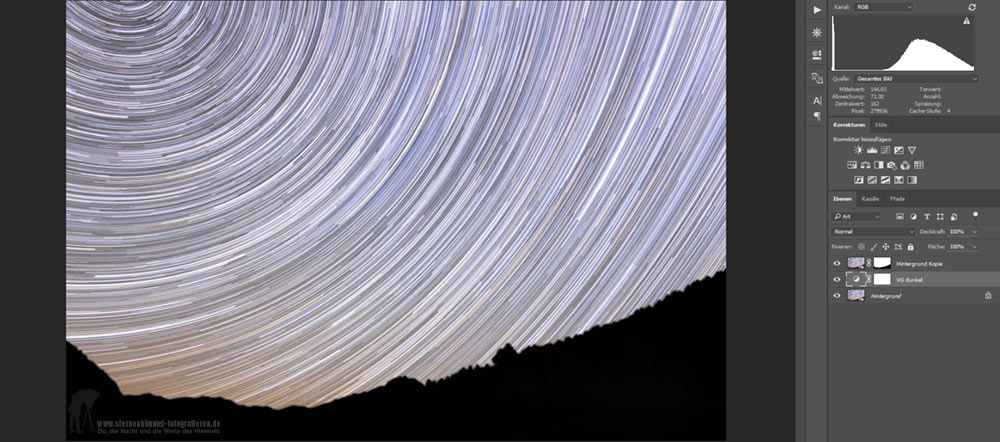
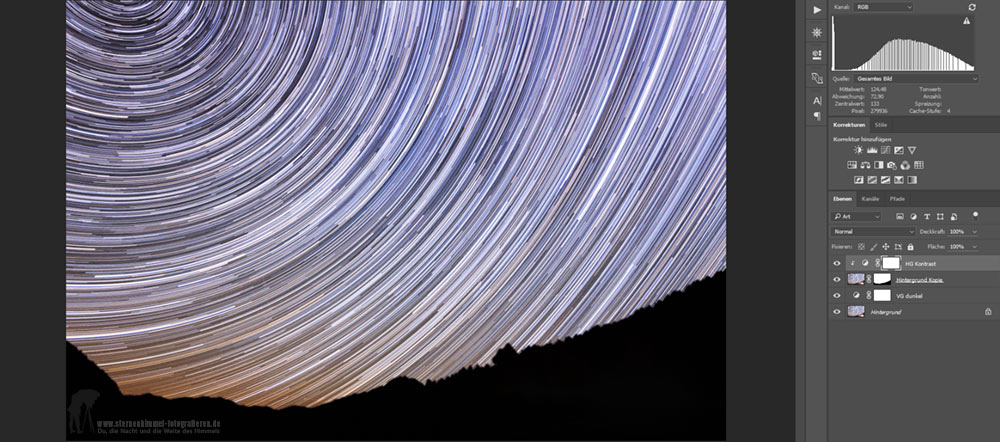
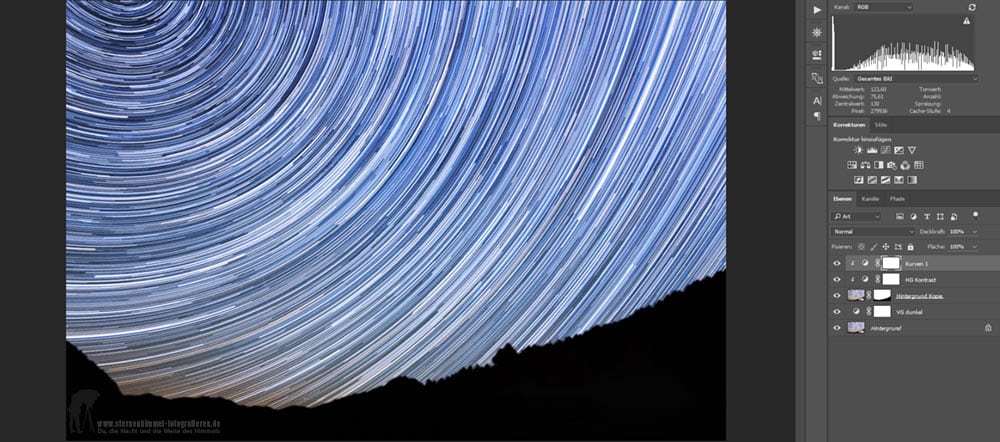
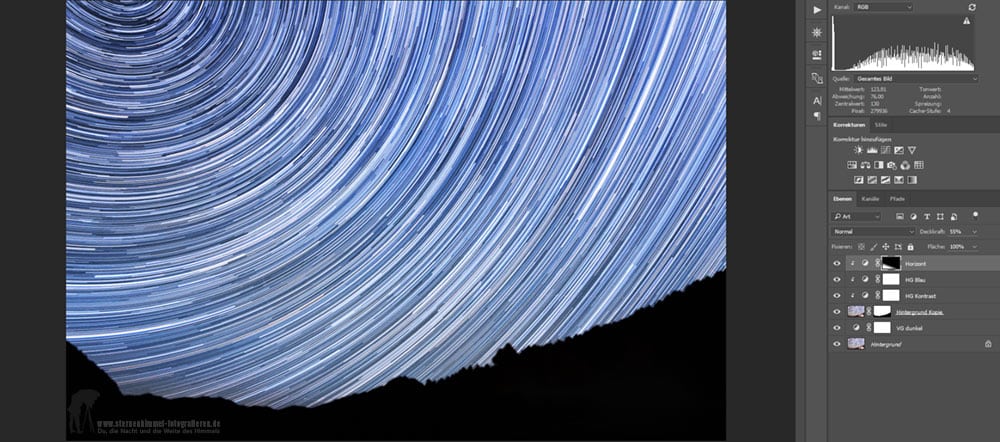
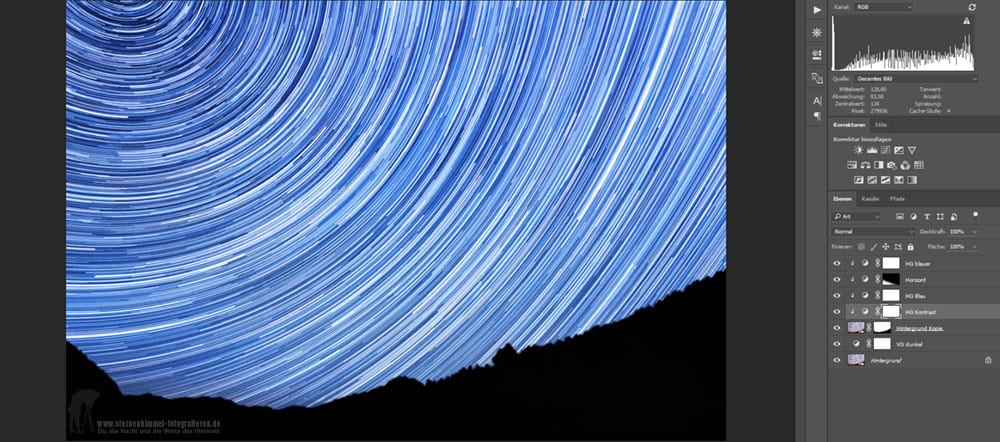

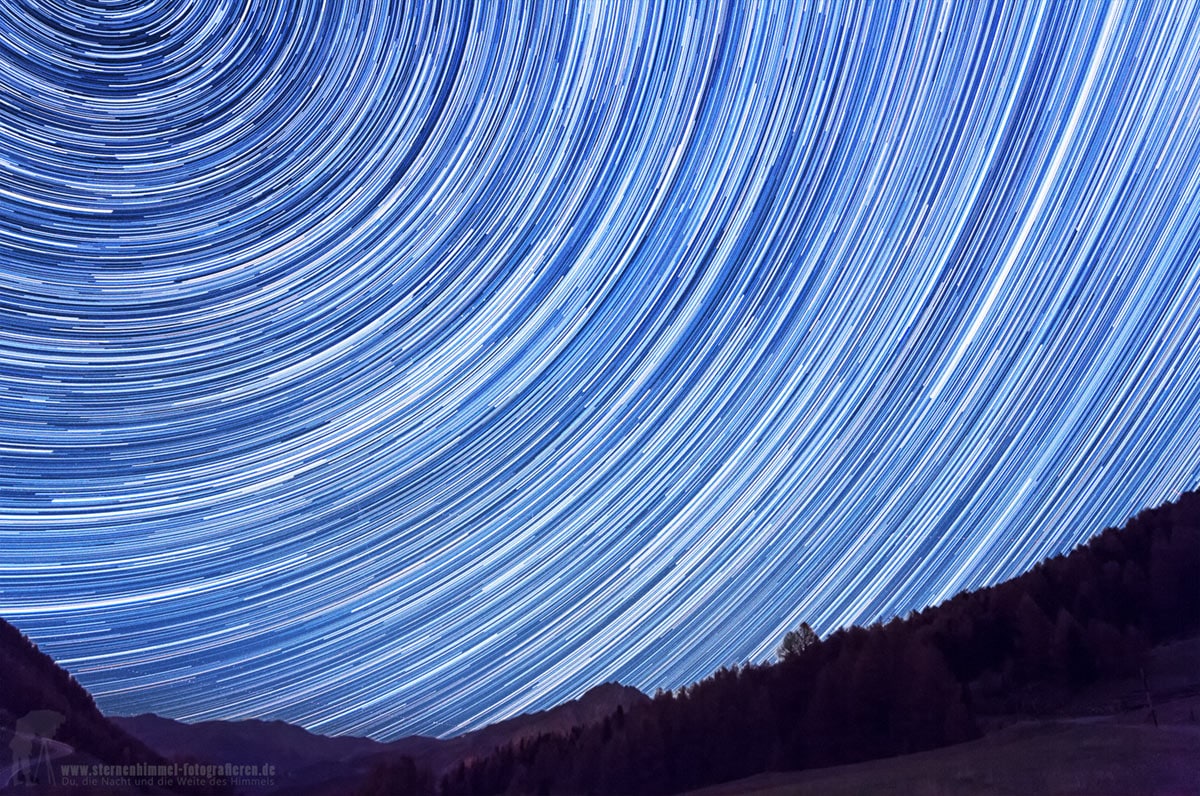


Hallo,
vielen Dank für diesen, und die anderen, guten Artikel.
Da ich weiss wie aufwendig es ist die ganze Seite so zu präsentieren wie du es machst,
war mir das doch gerade eine kleine Spende wert!
Ich hoffe das sehen andere Leute auch so!!
Weiter so und viele Grüsse aus der Schweiz.
Hallo Heiko.
Vielen lieben Dank für diesen freundlichen Kommentar.
Deine Unterstützung freut mich sehr. 🙂
Wünsche Dir viel Erfolg und Freunde im Dunklen der Nacht.
hallo,
wunderbar dargestellt und erklärt. da ich auch vom Sternenhimmel fasziniert bin und jetzt eine Möglichkeit gefunden habe ihm zu fotografieren bin ich happy; ich arbeite nicht PS, aber warum muss man die unterste Ebene auslassen beim Aufhellen?
Gruß Philipp
Hallo Philipp.
Danke für Deinen freundlichen Kommentar.
Beim Aufhellen wird aus den jeweiligen Bildern ja nur der Bereich genutzt der “hell” ist. Daher lasse ich die unterste Ebene “normal”, also inkl. jeglicher “Dunkelinformation”. Sozusagen als Hintergrundbild.
Viel Freude und Erfolg beim Sterne fotografieren wünsche ich. 🙂
Ich bin erst vor ein paar Tagen auf diese Website gestoßen. Sie gefällt mir sehr gut und bietet wertvolle Tipps. Vielen Dank dafür.
Lg Mona